Shortcut keys
You can use your keyboard and a lot of useful keyboard shortcuts to navigate in WorkZone Client.
The following global keyboard shortcuts apply to WorkZone Client:
| Shortcut keys |
Description |
|
|---|---|---|
|
Main ribbon |
Detail ribbon |
|
|
Ctrl+S |
Ctrl+Shift +S |
Saves your changes. |
|
Ctrl+R |
Ctrl+Shift+R |
Refreshes a page. |
| - |
Ctrl+Shift+N |
Adds item to a list. |
|
Esc |
Cancels your changes (in dialog boxes only). |
|
| Ctrl+Shift+F |
Creates a new case search. |
|
|
Ctrl+Shift+D |
Creates a new document search. |
|
|
Ctrl+Shift+C |
Creates a new contact search. |
|
|
Ctrl+Enter |
Performs a search. |
|
|
Right Arrow key, Enter |
Expands the list for a selected item (if available). |
|
|
Left Arrow key |
Hides the list for a selected item (if available). |
|
| Ctrl+G and then F | Opens the Go to case form and enables you to perform a quick search for cases. | |
| Ctrl+G and then D | Opens the Go to document form and enables you to perform a quick search for documents. | |
| Ctrl+G and then C | Opens the Go to contact form and enables you to perform a quick search for contacts. | |
You can navigate between items in the different areas of the user interface.
- Press Alt+Q to activate area selection for keyboard navigation.
Numbers and letters are displayed in the user interface to indicate the area you can navigate to with the keyboard.Note: To deactivate area selection for keyboard navigation, mouse click or press Esc.
- Type a number or a letter of an area in which you want to navigate
with the keyboard.
 Example:
Example: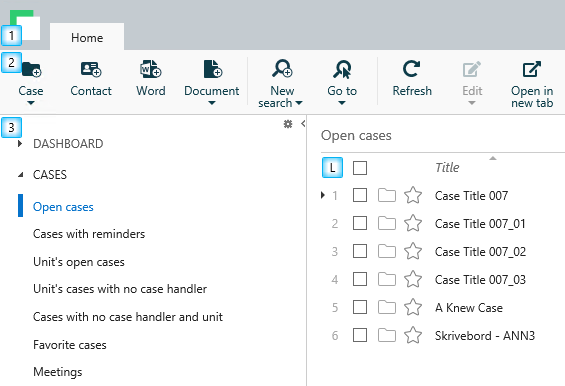
Press 3 to navigate to the navigation pane on the Home tab.
A color mark indicates that the selected area is active for keyboard navigation.
You can also navigate between different areas using the following keyboard shortcuts:
|
Shortcut keys |
Description |
|---|---|
|
Tab |
Moves forward between fields in the selected area. |
|
Shift+Tab |
Moves backward between fields in the selected area. |
|
Ctrl+Right Arrow key |
Selects the next area on the page. If you have not selected any area yet, the first area on the page will be selected. |
|
Ctrl+Left Arrow key |
Selects the previous area on the page. If you have not selected any area yet, the last area on the page will be selected. |
Navigate in an area
Use the following keyboard shortcuts to navigate between the items in the selected area:
|
Shortcut keys |
Description |
|---|---|
|
Up/Down Arrow keys |
Toggles between the vertically aligned items in the selected area. |
|
Right/Left Arrow keys |
Expands/hides a hierarchy. |
|
Enter |
Activates the selected button or item. |
Use the following keyboard shortcuts to navigate in lists:
|
Shortcut keys |
Description |
|---|---|
|
Down Arrow key |
Selects next list item. |
|
Up Arrow key |
Selects previous list item. |
|
Page Down |
Displays the next page of the list. |
|
Page Up |
Displays the previous page of the list. |
|
Enter |
Opens the selected list item in a new tab. |
|
P |
Displays/hides the preview pane for the selected list item. |
|
Ctrl+A |
Selects/deselects all list items on the current page. |
|
Home |
Selects the first list item on the current page. |
|
End |
Selects the last list item on the current page. |
|
Ctrl+Down Arrow key |
Highlights the next list item. Already selected list items remain selected. |
|
Ctrl+Up Arrow key |
Highlights the previous list item. Already selected list items remain selected. |
|
Ctrl+Space |
Selects highlighted list items. |
|
Ctrl+Home |
Goes to the first page. |
|
Ctrl+End |
Goes to the last page. |
|
Shift+Down Arrow key |
Selects the next list item. Already selected list items remain selected. |
|
Shift+Up Arrow key |
Selects the previous list item. Already selected list items remain selected. |
Tip: You can also navigate in the lists displayed in the preview pane or in the detail lists on a detail page.
Use the following keyboard shortcuts to navigate in the dialog boxes:
|
Shortcut keys |
Description |
|---|---|
|
Alt+Q |
Activates area selection for keyboard navigation. |
|
Tab |
Moves forward between fields or buttons in the selected area of a dialog box. |
|
Shift+Tab |
Moves backward between fields or buttons in the selected area of a dialog box. |
|
Ctrl+Right Arrow key |
Selects the next area on the page. If you have not selected any area yet, the first area in a dialog box will be selected. |
|
Ctrl+Left Arrow key |
Selects the previous area on the page. If you have not selected any area yet, the last area in a page will be seected. |
|
Ctrl+S |
Saves changes and close the dialog box (this is the same as clicking Save or |
|
Esc |
|
|
Down/Up Arrow key (for fields with selectable items) |
Opens a drop-down list for the current field. |
In the Add case/document/contact references dialog boxes, you can also use the following keyboard shortcuts:
|
Shortcut keys |
Description |
|---|---|
|
Ctrl+Shift+Down Arrow key |
Displays the Advanced search fields. |
|
Ctrl+Shift+Up Arrow key |
Hides the Advanced search fields. |
|
Ctrl+Enter |
When the focus is set on the search form elements – perform a search. |
|
Enter |
|
|
Down/Up Arrow key (for lists) |
|
You can set or edit a date on a case, document, or contact detail page and in the search request with a date criteria.
When you set or edit a date, you can:
- Type the exact date
- Select the date from the calendar
- Specify a time period in relation to the current moment, for example, + 2 weeks, - 4 hours, and click Save
 .
.
- Or -
- Or -
To specify the time period, use the following syntax that is aligned with the Danish and English languages:
|
Possible values |
Meaning |
|---|---|
|
+ |
Add a date in the future |
|
- |
Add a date in the past |
|
Å Y |
Year |
|
M |
Month |
|
U W |
Week |
|
D |
Day |
|
T H |
Hour |
|
MI |
Minute |
|
S |
Second |
Example:
+4u – You set a date of 4 weeks after the current day.
-1y – You set a date of 1 year before the current date.
Notes:
- You can only enter a single value for each date field, for example,
+7w. Do not use multiple values, for example,+1m3w. Dayis the default time period. If you enter just a number without time value, WorkZone considers it as a day. Thus,+6equals+6d.