Configure a Mailbox Monitor service workflow
The Mailbox Monitor service workflow monitors email activity in one or more mailboxes. The service workflow defines which mailboxes are monitored, and how often the mailboxes are checked for emails. You can create service workflows in WorkZone Configurator. See Service workflows in the WorkZone Configurator Administrator Guide.
Important: The number of mailboxes that the Mailbox Monitor service workflow can monitor depends on the capacity of the environment. The number of monitored mailboxes and the number of emails that the mailboxes receive will impact the system memory, disk space, and load. Please contact WorkZone support for technical advice if you plan to monitor many mailboxes with a high volume of emails. For example, more than 10 mailboxes and 100 emails per day per mailbox.
Configure a Mailbox Monitor service workflow in WorkZone Configurator
Prerequisites:
- The Exchange user must have the Delegate access with Editor permission on the inboxes that you want to monitor. See the ExchangeUser parameter. In Outlook, log on to each of the Exchange mailboxes that you want to monitor, and go to File > Account Settings > Delegate access and add the Exchange user as a delegate.
-
The Exchange user must have publishing editor rights. To verify that the permissions are correct, right-click the inbox and click Properties > Permission tab. Verify that the Exchange user has the permission level Publishing Editor and that the Create subfolders check box is selected.
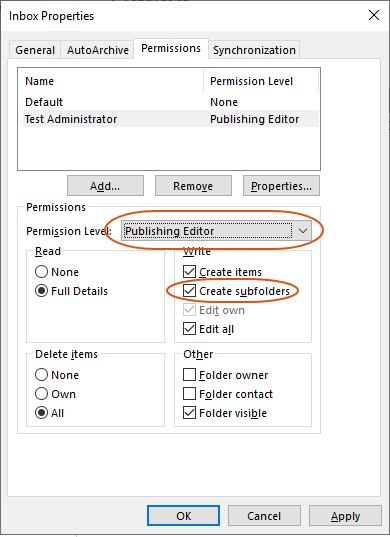
- Open WorkZone Configurator.
- Click Process > Service workflows.
- Point to the Mailbox monitoring service workflow that you just created, and click
Edit parameters to configure the service workflow.
- Enter values for the parameters.
If you want the service workflow to monitor multiple mailboxes, pay attention to the configuration of the following parameters:
If you have configured the Mailbox Monitor service workflow to monitor multiple mailboxes, you can do additional configuration in WorkZone Client, which will make it easier for users to monitor incoming documents per mailbox and work with the documents. See Optional configurations in WorkZone Client.
