Use the Processes Overview
In the Processes Overview, you can switch between different lists to get different overviews of your organization's processes.
- To view a list, click it in the navigation pane of the Processes Overview.
Process lists
| List name |
Description |
|---|---|
|
My active |
Active processes with you as the process owner. |
|
Pending me |
Processes that await an action from you. |
|
My unit's active |
Active processes with process owners from your unit. |
|
Pending my unit |
Processes that await actions from you or your colleagues in your unit. |
|
My completed and canceled (1 month) |
All completed and canceled processes one month back with you as the process owner. |
|
My unit's completed and canceled (1 month) |
All completed and canceled processes one month back with process owners from your unit. |
|
Errors and warnings |
Processes across your organization that have failed due to errors and warnings or tasks with errors and warnings. In the last case, the process may still remain active. You can mouse over the error icon and view a tool tip with information on the type of error. See Error types. |
|
Active with me as an actor |
Active processes where you have been assigned as actor no matter who are case handlers and process owners. |
|
Active on my cases |
Active processes on cases with you as the case handler. |
|
Active on my unit's cases |
Active processes on cases with your unit set as the responsible unit. |
|
All active |
All active processes across your organization no matter who are case handlers and process owners. |
|
All completed and canceled (1 month) |
All completed and canceled processes one month back across your organization no matter who are case handlers and process owners. |
Task lists
| List name |
Description |
|---|---|
|
My open tasks |
Tasks that await an action from you. |
|
My coming tasks |
Tasks that await an action from you but you cannot act on yet because other actions precede your action. Tasks from sequential workflows, for example submission processes, appear on this list. |
|
My open and coming tasks |
All your tasks that await an action from you. The list displays both the tasks that are pending your action now and the tasks that you will get but you cannot act on them yet because other actions precede your actions. Tasks from sequential workflows, for example submission processes, appear on this list. |
|
My unit's open tasks |
Tasks that await actions from you or other employees in your unit. |
|
My unit's coming tasks |
Tasks that await actions from you or your colleagues in your unit but you cannot act on yet because other actions precede your actions. Tasks from sequential workflows, for example submission processes, appear on this list. |
You can also view processes and task lists in navigation pane of WorkZone Client. You may need to add them to the navigation pane first.
- In the Processes overview, click a list to open it, for example My active to get an overview of your active processes.
- Select a process and click
 Preview or double-click a process to open it in the Preview pane. In the Preview pane, you can monitor the progress of the tasks in the selected process.
Preview or double-click a process to open it in the Preview pane. In the Preview pane, you can monitor the progress of the tasks in the selected process. - In the Preview pane, click a task to open it and respond to it. See Different ways of working with tasks.
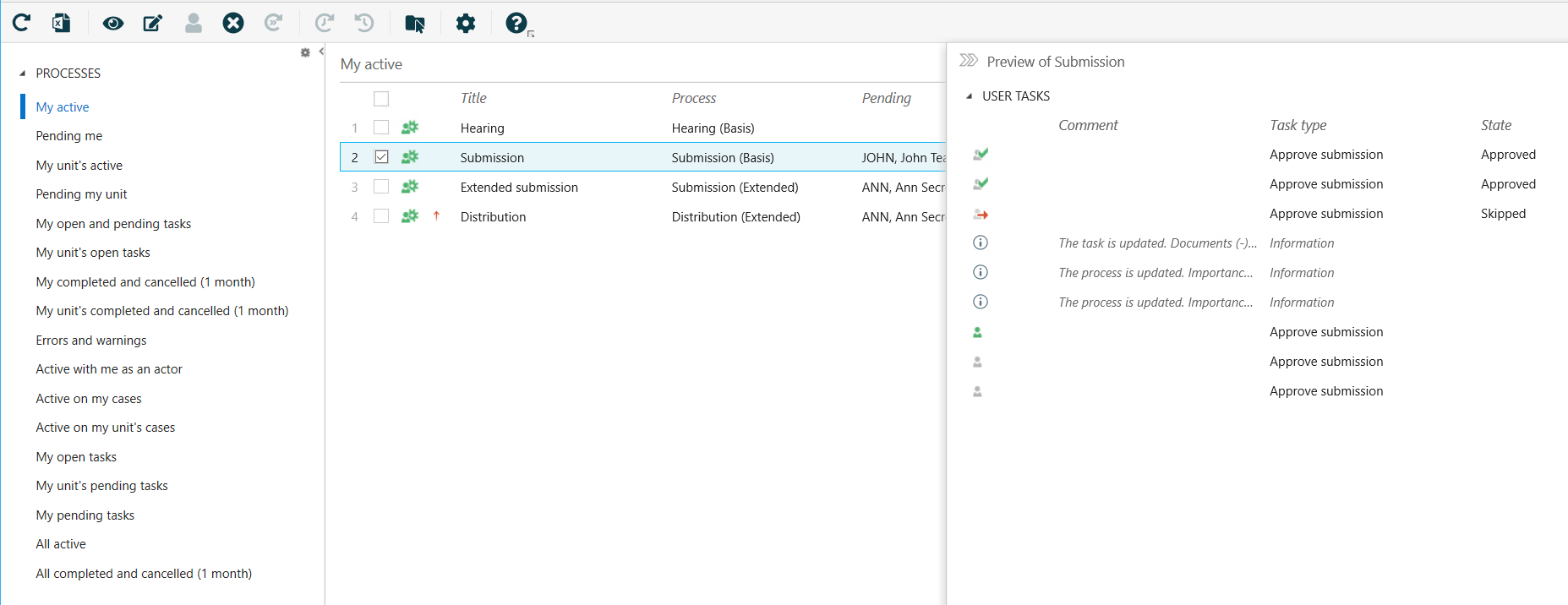
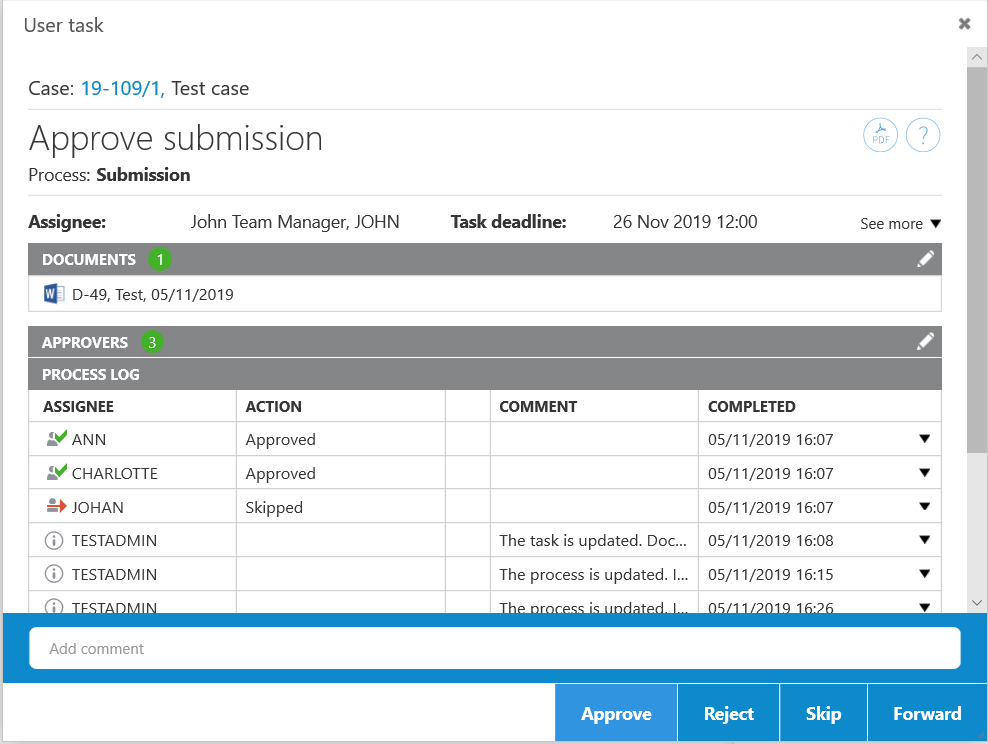
You can customize the Processes overview to show only the information relevant to you. Click Column options to add or remove columns. See Customize the Processes Overview.
Open a task from the Processes Overview
You can either open a task from a process list as described in step 3 above, or you can open it directly from a task list.
- In the Processes overview, click a list to open it, for example My open tasks.
- Double-click a task to open it to view or respond to it.
You can open a task as a PDF document, if, for example, you want to print the task. The PDF document contains a task cover page, attachments, and document references.
You must be online to perform this action.
- Open the Processes overview and dobbelt-click a process to open it in the Preview pane.
- Click a task, for example Approve Submission.
- In the task, click
 to create a PDF version.
to create a PDF version.
View my lists and shared lists
You can create your own lists based on queries that you make using WorkZone QueryBuilder. When you save the queries in WorkZone QueryBuilder, the lists are shown under My lists in the navigation pane in WorkZone Client. If you want to see your own lists in the Processes Overview, you need to add them to the navigation pane first.
- In the Processes Overview, click
 Configure navigation in the navigation pane.
Configure navigation in the navigation pane. - In the Available lists pane, double-click the lists under My lists that you want to add to the navigation pane.
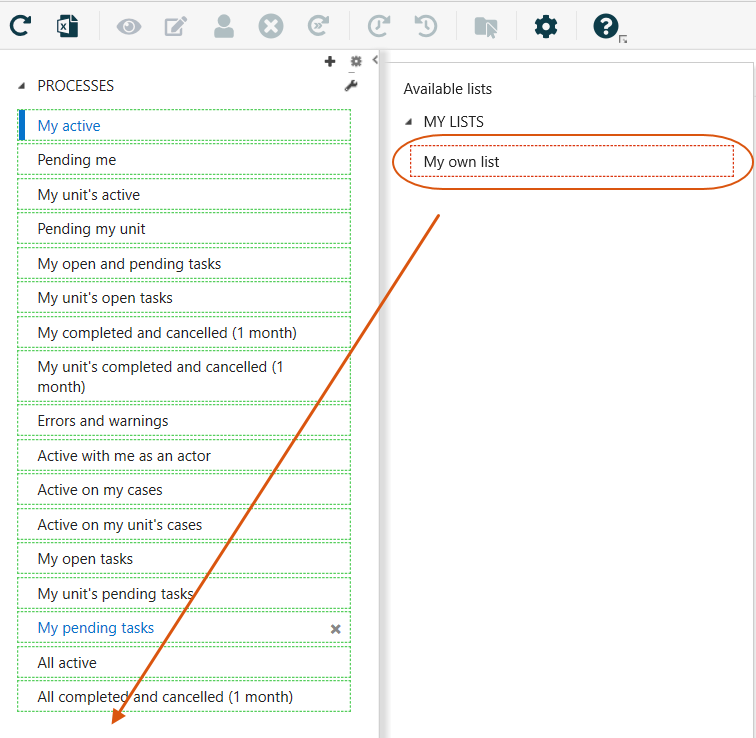
If other users have shared lists with you, you will see these lists under Shared lists in the navigation pane.
See Create and share lists in the WorkZone Process Administrator Guide for information about creating your own lists.
You can change the details of a process such as the title, deadline, description, and priority.
- Select the process that you want to edit.
- Click
 Edit.
Edit. - In the Edit process dialog box, you can change the title, deadline, description, and priority in the corresponding fields.
- Click Save.
When you work on a task, you can also edit it. You can, for example, add a new document or a new actor.
- In the Preview pane, click the task that you want to edit.
- In the Task dialog box, you can add or remove documents and actors.
- Click SAVE and close the task.
In the Preview pane, you can view information about what changes have been made in the Comment column.
In this example, actors have been added. The + next to Actors means that the list of actors have been changed.
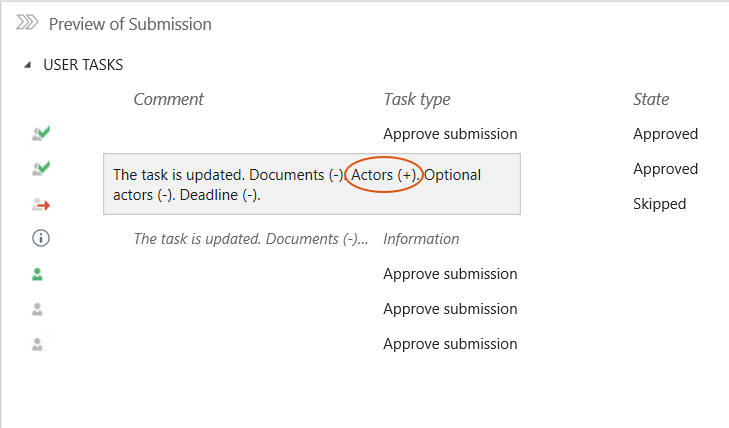
You can cancel an active process in the process overview.
- Open an active process using one of the lists that shows active processes, for example My active. See View a list.
- Select the process you want to cancel.
- Select
 Cancel. The process is no longer active, and can be viewed on the Completed and canceled lists.
Cancel. The process is no longer active, and can be viewed on the Completed and canceled lists.
You can restart a process, for example if a process was canceled and you want to restart it, or if a process has failed due to errors caused by the system, you can restart it once the issue has been solved.
- Navigate to a canceled process using one of the lists that shows completed and canceled processes, for example My completed and canceled (1 month). See View a list.
- Select the process you want to restart.
- Select
 Restart. The process is active again, and can be viewed on the different active processes lists.
Restart. The process is active again, and can be viewed on the different active processes lists.
You can take over the ownership of a process, if, for example, the current process owner is no longer involved in the process or perhaps is no longer employed by your organization.
You can only take over the ownership of a process if you have access to the current case.
- Select the process for which you want to take the ownership, and click
Take ownership.
If the previous owner is an active user, the user is notified by email that you have taken over the process ownership. The email includes a link to the process.
