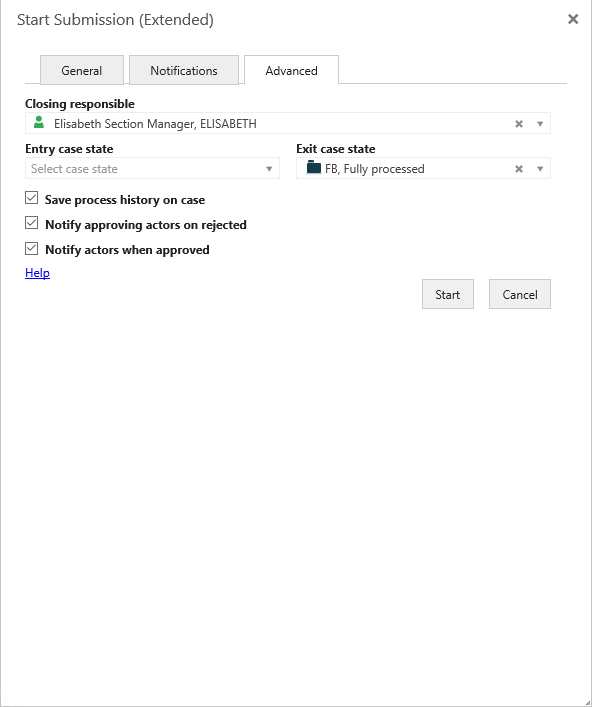Start an extended submission
You can start a new extended submission process from an email or the Cases & Documents folder in Outlook, or from WorkZone Client. For more information, see Start a new process.
Start submission process
- Open, for example, a case from the Cases & Documents pane in Outlook.
- Click Process on the ribbon.
- Click Submission (Extended).
- The Start Submission (Extended) dialog box opens. The case title is inserted automatically into the Title field.
- Optionally, select a deadline.
- In the Priority field, you can set the priority to, for example, High, Normal, or Low. Normal is the default value.
- In the Description field, type description of the submission process.
- Select documents for approval. Click in the Documents for approval field and select one or more documents from the list, for example, a case document and a saved email.
- Select supplementary documents for submission. Click in the Supplementary documents for approval field and select one or more documents from the list.
- Select one or more approvers in one of the following ways.
- Click in the Approvers field and select from the list of contacts. The contact can be either an employee or an organizational unit.
- Select an actor sequence - see Work with actor sequences.
Note: If you are starting the process from your Outlook inbox and the email has been saved on multiple cases, then a list of these cases is displayed. Select a case.
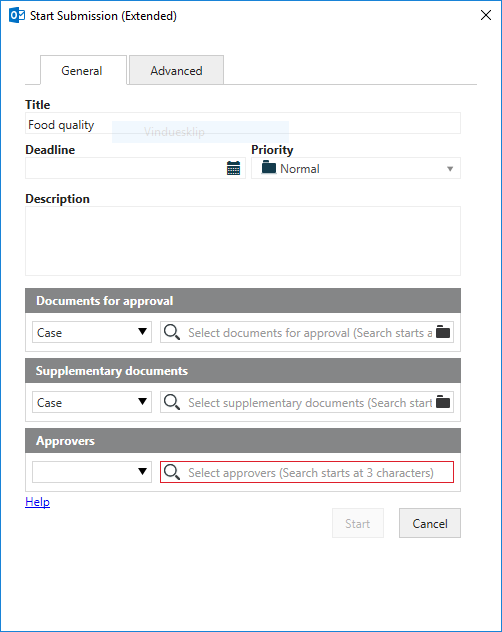
If the extended submission process is part of a phase process, the deadline of the current phase with a deadline is suggested. If the current phase does not have a deadline, then the following phase deadline is suggested, an so on.
The Supplementary documents for approval field may include approved documents from the latest closed extended distribution process on the same case. If this is the case, you will see a message that tells you from which extended distribution process, the documents have been imported.
-
Optionally, select who you want to notify about this submission on the Notifications tab.
-
Optionally, select more options on the Advanced options tab.
- Click Start.
The process is started and is now visible in the Processes overview - see About the Processes Overview.
On the Notifications tab, you can select employees that you want to be notified by email when specific actions are performed. Select which actions you want to notify about and who you want to send notification emails to. The Notifications tab is the same for extended and advanced submission processes.
The employees that you select here are typically not actors in the submission process. They are employees that you want to inform about the actions in the submission process. Actors receive notifications automatically. See About notifications.
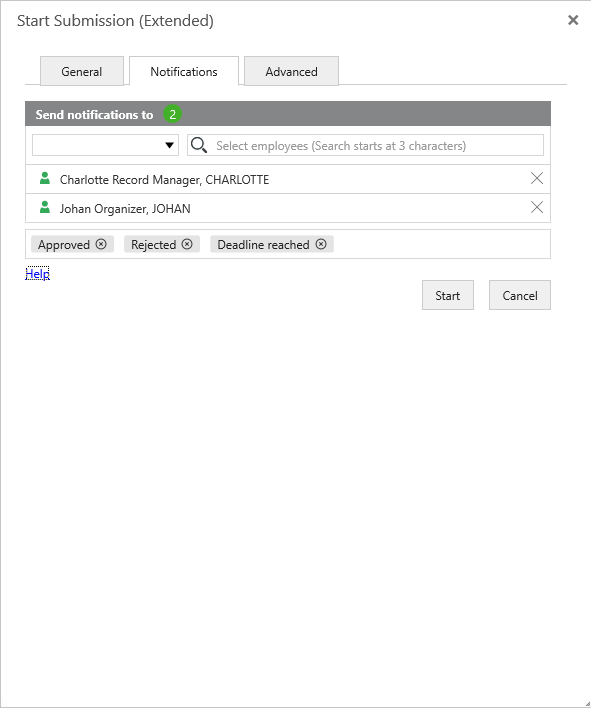
Optionally, fill in the fields on the Advanced tab.
The Advanced tab is the same for extended and advanced submission processes.
| Closing responsible | Select an actor from the list, if you want another user to close the process when all actors have responded. If you do not fill in this field, you will as the process owner be responsible for closing the process. |
| Entry case state | Select the state your process should start in, for example, New. |
| Exit case state | Select the state your process should end in, for example, Clarified. |
Select or deselect the following options. All options are selected by default.
| Save process history on case | Select this check box if you want to save the process history on the case. |
| Notify approving actors on rejected |
Select this check box if you want to notify the approvers if the submission is rejected. Only actors who have already responded to the process will be notified. |
| Notify actors when approved | Select this check box if you want to notify the approvers when the submission is approved by all. Only actors who have already responded to the process will be notified. |