Dashboard
Dashboardet er startsiden i WorkZone Client, og kan findes på fanen Hjem. Dashboardet giver dig et overblik og nem adgang til lister, der vises som widgets. Hvis du vil tilføje, konfigurere eller flytte widgets, kan du konfigurere dit dashboard, så det passer dine personlige præferencer.
Du kan se de mest benyttede, gemte eller delte lister i widgets, der vises på dashboardet. Du kan vælge, hvilke widgets der skal vises, og placere dem som du vil.
- På fanen hjem, vælg Dashboard i navigations
 ruden og klik Tilpas i hovedbåndet. Dialogboksen Indstillinger for Dashboard vises. Ruden Tilgængelige widgets viser de tilgængelige lister, du kan føje til dashboardet. Du kan ved siden af se en oversigt over de widgets (Markeret i grøn), der på nuværende tidspunkt vises på dit dashboard.
ruden og klik Tilpas i hovedbåndet. Dialogboksen Indstillinger for Dashboard vises. Ruden Tilgængelige widgets viser de tilgængelige lister, du kan føje til dashboardet. Du kan ved siden af se en oversigt over de widgets (Markeret i grøn), der på nuværende tidspunkt vises på dit dashboard. - Konfigurér widgets:
- For at tilføje en ny widget, skal du i ruden Tilgængelige widgets dobbeltklikke en widget eller trække den fra ruden og slippe den dér, hvor du vil have den på dashboardet.
- Dobbeltklik en widget for at fjerne den fra dashboardet.
- Hvis du vil tilpasse størrelsen på en widget, skal du holde musen over den grønne kant og trække og slippe i den ønskede position.
- Klik på
 i den valgte widget for at vælge type af widget. Se Widget-typer
i den valgte widget for at vælge type af widget. Se Widget-typer - Klik Gem.
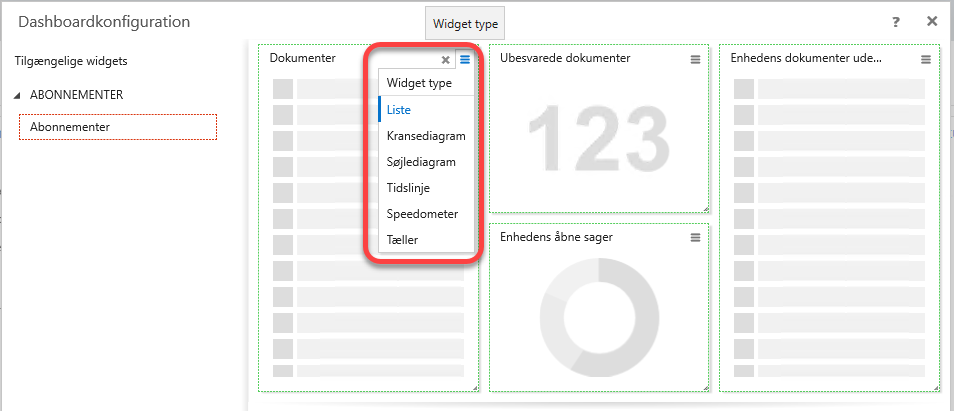
Tip: Klik Nulstil, hvis du ikke vil gemme dine ændringer og i stedet vil gå tilbage til standardkonfigurationen af dashboardet.
Du vil se en liste over dine sager, oprettet inden for den sidste uge, på dashboardet.
- Foretag en søgning efter sager, der har dig som sagsbehandler, og som er blevet oprettet inden for den sidste uge (skriv
-7i feltet Oprettelsesdato fra) - Gem søgningen.
- På fanen Hjem, klik
 TIlpas for at åbne formularen Dashboardkonfiguration.
TIlpas for at åbne formularen Dashboardkonfiguration. - Åbn Mine lister, og træk dine gemte søgninger fra trin 2 til dashboardet.
- Klik Gem. På Dashboardet kan du nu se søgningen, der viser de sager, du har oprettet inden for den sidste uge.
Hvis de widgets, du gerne vil se, ikke passer ind på en skærm, kan du konfigurere flere dashboards. Hvert dashboard kan definere forskellige grupper af widgets, som du har defineret. Du kan tilføje, omdøbe, skjule og slette dashboards.
- Gå til fanen Hjem og klik
 Dashboard på hovedbåndet.
Dashboard på hovedbåndet. - Angiv navnet på det nye dashboard.
- Klik Gem.
- Klik
 i navigationsruden for at åbne ruden Tilgængelige lister.
i navigationsruden for at åbne ruden Tilgængelige lister. - Udvid tilgængelige lister for Dashboard og klik på ikonet
for det pågældende dashboard og vælg Omdøb dashboard.
- I formularen Rediger dashboard > feltet Dashboard navn, angiv et nyt navn for dashboardet.
- Klik Gem for at gemme dine ændringer og lukke formularen Rediger dashboard.
- I ruden Tilgængelige lister, klik Anvend for at anvende din ændringer.
Flyt et dashboard til og fra navigationsruden
- Klik
 i navigationsruden.
i navigationsruden. - Træk dashboardnavnet til eller fra navigationsruden.
- Klik på Anvend.
- Eller -
Klik Fravælg navigationsenhed for at flytte et dashboard fra navigationsruden.
Fjern et dashboard fra WorkZone Client
- Klik
 i navigationsruden for at åbne ruden Tilgængelige lister.
i navigationsruden for at åbne ruden Tilgængelige lister. - Udvid tilgængelige lister for Dashboard og klik på ikonet
for det pågældende dashboard og vælg Fjern dashboard.
- Klik Ja i den efterfølgende bekræftelsesdialog for at fjerne dashboardet. Dashboardet er ikke længere tilgængeligt og kan ikke gendannes.
- I ruden Tilgængelige lister, klik Anvend for at anvende din ændringer. Dashboardet fjernes stadig og kan ikke gendannes.
