Classification scheme
About the classification scheme
Traditionally, the case groups have been organized into 10 main classes. These are each divided into 10 divisions, and each division into 10 sections. This provides 10 main classes, 100 divisions and 1000 sections. The classification scheme is in many ways equivalent to the decimal classification systems employed by the public libraries, for example, the Universal Decimal Classification system.
The purpose of a classification scheme is to organize the cases handled in WorkZone Client.
The case groups are the individual items that together constitute the classification scheme. The purpose of the case groups and the subdivision is to facilitate retrieval of the cases and the documents. Each case group has an identifier (usually it is a decimal number).
Often the case group is a part of the case number. The case groups are subdivided into as many levels as a case group's subject dictates. Cases are created on the lowest level on the most specific case group, representing the subject and content of the case matter.
Mandatory system-owned case groups
Some case groups are mandatory and system-owned. Do not remove these case groups.
- SJ-STD contains all desktop cases i.e. when a new user logs on to WorkZone Client for the first time a desktop case is created. The desktop case is named SJ-STD-<username> for example SJ-STD-ABC.
- SJ-TEST is used for test purposes.
- SJ-SYSTEM contains and owns SJ-STD and SJ-TEST.
- SJ-TEMP is used by WorkZone Explorer and WorkZone Meeting. SJ-TEMP can be used for creating cases (if the toggle button is enabled). In contrast to other system case groups, cases belonging to SJ-TEMP can be re-classified and placed in a new case group.
- SJ-AGENDA is used by WorkZone Meeting.
Child case groups
In WorkZone, child case group stands for subnumbers. It is an optional division for case groups that you can introduce, if needed. Subnumbers are not represented in the classification scheme. You can see a list of subnumbers on the Subnumbers tab. To connect a case group with subnumbers, you must create a subnumber type and select it in the Subnumber type field both on a case group and a subnumber.
- On the main page, select Taxonomy.
- On the Taxonomy page, select the Classification scheme tab.
- To create a new case group, click
Create at the desired level.
- Double-click case groups (1);
- Click View the whole classification scheme to view its tree structure(2);
- Use a breadcrumbs trail (3).
-
Fill in the following fields in the Create case group dialog box:
- Title – The default name that is visible for administrators and users.
- Case group – The code of the case group in the database.
- Localize title – Optionally, specify names in other languages.
- Subnumber type – Select a subnumber type to make specific child case groups available for this case group.
- Case creation – Enable this toggle button to make this case group selectable during case creation.
- Subnumber required – Enable this toggle bar to make child case groups mandatory for selection.
- Start date – The date when the case group becomes active.
- End date – The date when the case group is deactivated.
- Access code – Click
 and list access codes that grant users to see and select this case group. If you leave the field empty, everyone who creates a case can select this case group.
Note: Privacy settings also apply to the Classification scheme report.
and list access codes that grant users to see and select this case group. If you leave the field empty, everyone who creates a case can select this case group.
Note: Privacy settings also apply to the Classification scheme report.
- Click Create.
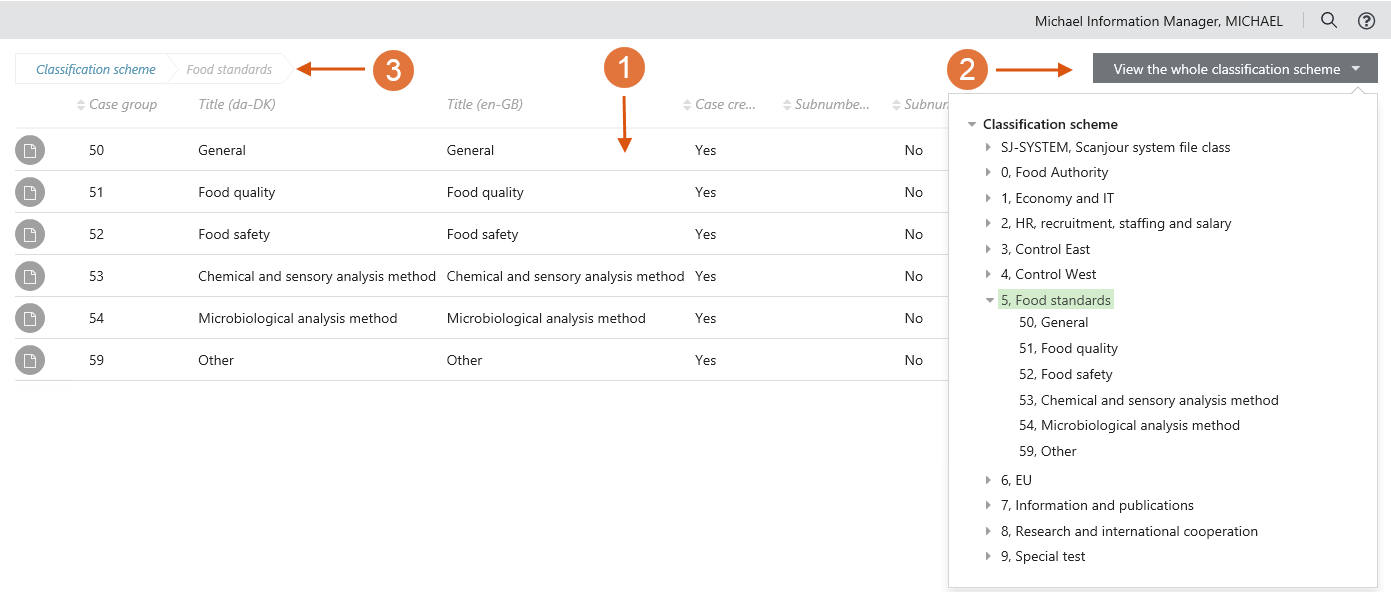
- Open classification scheme and select a case group that you want to edit.
- Point to it. A menu bar with action buttons then appears.
- Click
Edit.
- Apply the required changes in the Edit case group dialog box.
Note: You cannot edit the Title and Case group values.
- Click Save.
Define default values for a case group
You can predefine default values for a new case. When a user creates a new case and selects a case group, fields that you define here will be filled in automatically. This saves users time and exempts them from the routine work. Users can change the default values at any time.
To define default values, complete the following steps:
- Open classification scheme. Select a case group whose default values you want to edit.
- Point to it. A menu bar with action buttons appears.
- Click
Define default values.
- Apply the required changes for the current case group in the Define default values dialog box.
- Case information
- Case type – The default case type. The case types come from the custom droplist ST, Case type.
- Responsible unit – The default responsible unit. You can also select @Unit to apply the user's unit.
- Acting unit – The default acting unit. You can also select @Unit to apply the user's unit.
- Case handler – The selected user is applied automatically as case handler. You can also select @Me to apply the current user who creates the case as case handler.
- Assistant – The selected user is applied automatically as the case handler's assistant. You can also select @Me to apply the current user who creates the case as assistant.
- Case number format – Specify the case number mask that is specific for cases in the current case group.
- Read access – The default read access code that determines which users are permitted to see this case.
- Write access – The default write access code that determines which users are permitted to edit this case.
- Classification code – Specify the classification code to be assigned to documents that belong to cases from the current case group. If you leave this field empty, the default classification code will be applied.
- Retention
- Retention code – Specify the default retention code for case in the current case group. Retention code defines conditions and time for a case deletion.
- Reply time for documents
- First document with record number – Specify when the first archived document on a case must be replied.
- Following documents with record number – Specify when the following archived documents on a case must be replied.
 Example:
Example:A university announces a new applying period. There is a special case group for the applicants' cases. In WorkZone Configurator, administrator sets reply time in the current case group as 5 days for the first document and 14 days for the following documents. Ann applies to the university and sends required documents on the 1st of July. An officer creates a new case for Ann and saves her email with attachments on the case. At the same day the officer archives her email and the Reply deadline field is automatically set to 6th of July. The officer then archives attached documents and the Reply deadline fields are automatically set to 15th of July. This means that the officer must inform Ann that her letter was received by the 6th of July and other documents should be processed by 15th of July.
- Draft versioning
- Apply draft versioning automatically to this case group – Enable this toggle bar to automatically activate the draft versioning functionality for the documents that belong to the current case group.
Note:
- To apply this setting, draft versioning must be enabled on the global level.
- Automatic applying of draft versioning on the case groups level has higher priority than the identical setting on the global level.
- Filing period – Enter information facilitating a shift from one classification period to another in this section.
- Upcoming case group – The default case group in the next classification period.
- Upcoming subnumber type – The default subnumber type in the next classification period.
- Disposal code – A code that defines the preservation and disposal rules for the case group.
- Transfer code – A code that defines how cases and documents in the current case group are transferred to the next classification period.
Note: The disposal and transfer codes are defined by each organization individually. - Click Save.
Define default references for a case group
You can define the following references for a case group:
- Information
- Dates
- Keywords
- Contacts
When users create new cases in WorkZone Client, they will see these default references on the relative detail tabs. This eases case registration and ensures its high quality.
To define default references, complete the following steps:
- Open classification scheme. Select a case group whose default references you want to define or edit.
- Point to it. A menu bar with action buttons then appears.
- Click
Define default references.
- In the Define default references dialog box, select a desired tab and add or edit the references.
- Information type – Select a type of information. This drop-down list contains values defined on the Information types page on cases.
- Information – Type an information or select it from a drop-down list, if defined.
- Date type – Select date type. This drop-down list contains values defined on the Date types page on cases.
- Relative date stamp – Define default value for a date. This can be the first day of a week, month, quarter, year or a current day towards the date when a user creates a new case.
- Modifier – Adjust default value for a date. You can move the date to the past (use "-") or to the future (use "+") towards the date set in the Relative date stamp field.
- Keywords – Start typing a desired keyword and select it from available options. A list of all options is defined on the Dictionary page.
- Contact type – Select a type of contact from the drop-down list.
- Contact code – Enter a unique code of contact. Depending on the contact type, it can be ID, CPR/CVR number or another code generated by WorkZone.
- Role – Select a role for the current contact from the drop-down list. The list consists of the Case party roles values defined on the Parties and references page.
- Click Save to save data on all tabs and close the dialog box.
 Delete reference icon that is located within the reference frame.
Delete reference icon that is located within the reference frame.Information:
Dates:
For the Subscription date type, you set Relative date stamp to The first day of the month. A user creates a new case on September, 15. The new case has a date reference Subscription with the value September, 1.
For the Subscription date type, you set Relative date stamp to The first day of the month and Modifier to -2. A user creates a new case on September, 15. The new case has a date reference Subscription with the value July, 1.
Keywords:
Contacts:
You can only delete a case group if it meets these conditions:
- It does not have any records in the database.
- It is not a parent case group for case groups of lower levels.
- Open classification scheme and select a case group that you want to delete.
- Point to it. A menu bar with action buttons appears.
- Click
Delete, and then click Delete.
