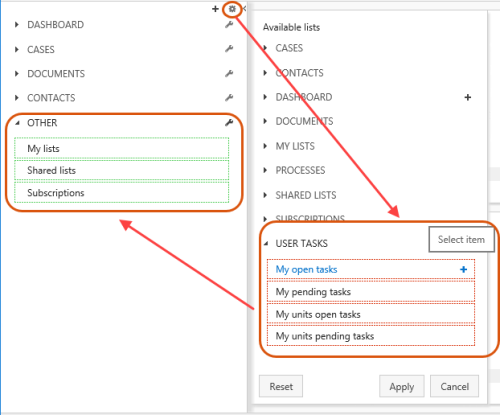Updated: 12/03/2025
Navigation pane and lists
Navigation pane
About the navigation pane
The panels that are displayed in the navigation pane contain some of the most commonly used lists and your own saved searches. These lists are defined and configured on WorkZone Content Server. You can hide the navigation pane by clicking the arrow  at the upper-right corner of the navigation pane.
at the upper-right corner of the navigation pane.
By default, the navigation pane displays the following panels:
- Dashboard
- Cases
- Documents
- Contacts
- Other
Manage panels
You can add, change the order, or remove panels from the navigation pane.
- Go to the Home tab, and click
 Configure navigation in the top right area of the navigation pane.
Configure navigation in the top right area of the navigation pane. - The following actions are now available:
- Add a new panel: At the top of the navigation pane, click Add new panel. In the Add panel dialog box, type a name, and click Save.
- Rename a panel: Click
 on the pane that you want to rename. In the Rename panel dialog box, type a new name, and click Save.
on the pane that you want to rename. In the Rename panel dialog box, type a new name, and click Save. - Reorder panels: Drag and drop the panel that you want to move.
- Remove a panel: Click
 on the pane that you want to remove. Click Remove panel, and then click Yes.
on the pane that you want to remove. Click Remove panel, and then click Yes.
Note: You can only remove the panels that have been added by you.
Lists
About lists
Each panel in the navigation pane contains additional standard lists. For example, the Cases panel displays the following lists by default:
- Open cases
- Cases with reminders
- Open cases on the unit
- Cases on the unit with no case handler
- Cases with no case handler and unit
- Favorite cases
When you click one of these lists, the search for the selected list is performed automatically, and the result is displayed on your dashboard. You can use the buttons on the ribbon to perform various operations on the search results.
Tip:
- You can easily open any list from the navigation pane in a new tab by double-clicking the title of the list.
- You can add more lists or change the order of panels by customizing the navigation pane. For example, you can add a list of your Followed cases, Reading list cases, and Changed documents to the navigation pane.
The list menu
Right-click a list item to open the list menu which displays all actions you can apply to the selected list item or to the selected list items if you have selected multiple list elements. If the list does not contain at least one item, the list menu will not be displayed.
All options in the list menu can also be found as buttons in the Main ribbon or the detail tab ribbon but buttons are collected in the list menu for quick access and ease of use.
List menu options that are not relevant for the current selection or that require the affected columns to be displayed in the list are displayed as inaccessible.
| Menu Option | Description |
|---|---|
 Edit Edit
|
Edit the following meta data for the case or meeting:
The list you can select from may vary as additional fields may be available depending on the distribution mode, configuration of the ribbon and addition of custom fields. You can only edit contact meta data on columns that are displayed in the list. For more information, see Add / Remove columns in a list. |
 Preview Preview
|
Open a preview pane with information, such as documents and parties, for the selected case or meeting. |
 Explore Explore
|
Open a case as a folder in WorkZone Explorer and see the contents of a case. Due to the security model of the Google Chrome and Microsoft Edge Chromium browser, the Windows File Explorer is not opened automatically when you click the Explore button. Instead, you must open the Windows File Explorer manually and then press CTRL+V in the address bar to open the Explorer for the active case. If you are using the Microsoft Edge browser, you must be signed in to the WorkZone IdentityServer to enable integration to the Windows File Explorer. If you select the Keep me signed in check box during sign in, you will not be required to sign in again. The persistent cookie storage can however expire so you may be required to sign in later. If WorkZone Explorer has been deactivated, the Explore button will not be displayed, regardless of which web browser is used. WorkZone Explorer can be activated and deactivated by a system administrator in WorkZone Configurator > Global > Feature Settings > Client > Explore. |
 Bookmark Bookmark
|
This option enables you to:
For more information see Case ribbons |
 Share Share
|
Send web links to the selected cases or meetings by e-mail and copy the title, related case, and the web link of the selected cases to the clipboard. |
 Report Report
|
Generate a PDF file that includes meta data, parties, and documents on the selected cases or meetings. |
 Recycle Recycle
|
Move the selected cases or meetings to the recycle bin, marking them for deletion. You can restore the cases if you have sent them to the recycle bin by mistake. Note: You cannot move the case to the recycle bin if the case contains documents. Recycle the documents first in order to recycle the case. |
| Menu Option | Description |
|---|---|
 Edit Edit
|
Edit the following meta data for the document:
The list you can select from may vary as additional fields may be available depending on the distribution mode, configuration of the ribbon and addition of custom fields. You can only edit document meta data on columns that are displayed in the list. For more information, see Add / Remove columns in a list. |
 Archive Archive
|
Assign the Archived state to the current document. Find a more detailed description of the Archived state in Edit document state. |
 Change Change
|
Change the document state. |
 Preview Preview
|
Preview the document in a preview pane. For more information, see The Preview Pane |
 Open Open
|
Open a selected document in the application that corresponds to the format of the document. |
 Bookmark Bookmark
|
This option enables you to:
For more information see Document ribbons |
 Share Share
|
Send selected documents by e-mail in one of the following ways:
Finally you can copy the title, related case, and the web link of the selected documents to the clipboard. 1 This option will not be displayed if WorkZone for Office is not installed on the server. 2 Only enabled if a PDF version has been generated. |
 To Case To Case
|
Open the case of the selected document in a new tab. |
 Report Report
|
Generate a standard report as a PDF. |
 Move Move
|
This option enables you to:
|
 Copy Copy
|
Copy a selected document. In the Copy document dialog box, you can select a different case for the document that you copy. |
 Create PDF Create PDF
|
Create a PDF version of the selected document. If this option is inaccessible, a PDF version of the document already exists. |
 Reply Reply
|
Create a new document as a reply to the selected document. The sender of the original document becomes the recipient, and the case information is inserted automatically. The new document receives the Outgoing type. |
 Recycle Recycle
|
Move the document to the recycle bin. You can restore it later if needed. Note: You cannot move the document to the recycle bin if it has supplementary documents, document references, or case references. |
 Restore Restore
|
Restores document from the recycle bin and makes it available again. You can restore the document to the case from which it was originally deleted, restore it and move the document to another case or restore both the document and the case if the assigned case is also in the recycle bin. This list menu option is only accessible from the Recyle bin document list. |
 Delete Delete
|
Delete the document permanently. This list menu option is only accessible from the Recyle bin document list. Note: You cannot permanently delete the document if the document contains supplementary documents. You must delete all supplementary documents before deleting the document. |
| Menu Option | Description |
|---|---|
 Edit Edit
|
Edit the following meta data for the contact:
The list you can select from may vary as additional fields may be available depending on the distribution mode, configuration of the ribbon and addition of custom fields. You can only edit contact meta data on columns that are displayed in the list. For more information, see Add / Remove columns in a list. |
 Preview Preview
|
Preview the contact information in a preview pane. For more information, see The Preview Pane |
 Bookmark Bookmark
|
This option enables you to:
For more information see Contact ribbons |
 Share Share
|
Send web links to the selected contacts by e-mail and copy the title, related case, and the web link of the selected contacts to the clipboard. |
| Menu Option | Description |
|---|---|
 Remove Remove
|
Remove the selected actor from the sequence. |
 Reorder actions Reorder actions
|
Reorder all actors in the sequence. |
 Edit Edit
|
Edit the relative task deadlines for the selected actors. |
 Preview Preview
|
Preview a selected actor. You cannot preview multiple actors. |
 Bookmark Bookmark
|
This option enables you to:
For more information see Document ribbons |
 Share Share
|
Send web links to the selected actors by e-mail and copy the contact name, ID and the web link of the selected actors to the clipboard. |
| Menu Option | Description |
|---|---|
 Add related parties Add related parties
|
Add a party related to the selected party to the case. |
 Remove Remove
|
Remove the selected parties from the case. |
 Edit Edit
|
Edit the following meta data for the selected parties:
The list you can select from may vary as additional fields may be available depending on the distribution mode, configuration of the ribbon and addition of custom fields. You can only edit document meta data on columns that are displayed in the list. For more information, see Add / Remove columns in a list. |
 Preview Preview
|
Preview a selected party. You cannot preview multiple parties. |
 Bookmark Bookmark
|
This option enables you to:
For more information see Document ribbons |
 Share Share
|
Send web links to the selected actors by e-mail and copy the contact name, ID and the web link of the selected parties to the clipboard. |
| Menu Option | Description |
|---|---|
 Edit Edit
|
Edit the selected shared search which is used to populate the list. You can save the edited search as a new search or overwrite the existing search. |
 Delete Delete
|
Delete the selected list and the shared search used to populate the list. You can only delete lists owned by you. |
 Assign to Assign to
|
Assign the selected shared search another user. |
 Subscribe Subscribe
|
Subscribe to the selected shared search and receive notifications when the search is edited. |
Manage lists
You can add new lists, remove existing lists and rearrange the lists in your navigation pane.
Customizing the Navigation pane
You can customize your navigation pane by clicking the  Configure navigation icon in the navigation pane on the Home tab. The Available lists pane is displayed and you can edit the lists.
Configure navigation icon in the navigation pane on the Home tab. The Available lists pane is displayed and you can edit the lists.
In the Available lists pane, left-hand column displays lists (framed in green) that are currently available from your navigation pane and right-hand column displays lists (framed in red) that you can add for quick access.,
- Go to the Home tab, and click
 Configure navigation in the navigation pane to display the Available lists pane.
Configure navigation in the navigation pane to display the Available lists pane. - To add an available list to the navigation pane, in the right-hand column you can:
- Double-click the list or
- Click Select item on the list or
- Drag the list from the right-hand column to the desired position in the left-hand column.
- Click Apply to save your changes.
- Go to the Home tab, and click
 Configure navigation in the navigation pane to display the Available lists pane.
Configure navigation in the navigation pane to display the Available lists pane. - To remove a list from to the navigation pane, in the left hand column you can:
- Double-click the list or
- Click Deselect item on the list or
- Drag the list to the desired position from the left-hand column to the left-hand column.
- Click Apply to save your changes.
- Go to the Home tab, and click
 Configure navigation in the navigation pane to display the Available lists pane.
Configure navigation in the navigation pane to display the Available lists pane. - Drag the list to the desired position in the left-hand column.
You cannot drag a list to a panel which is not open. - Click Apply to save your changes.
Tip: Click Reset to discard your changes and return to the default configuration of the navigation pane.