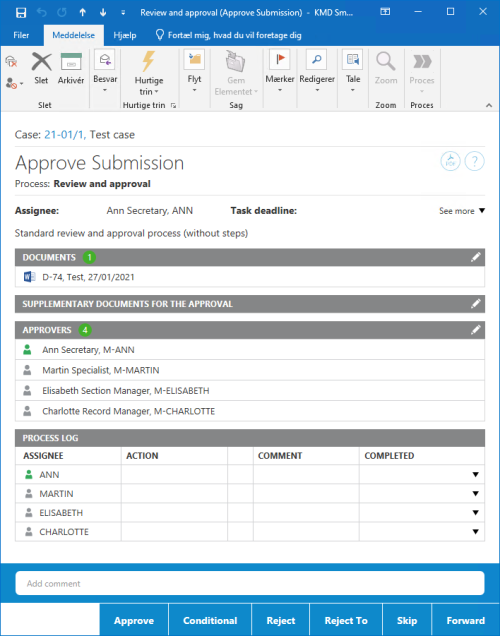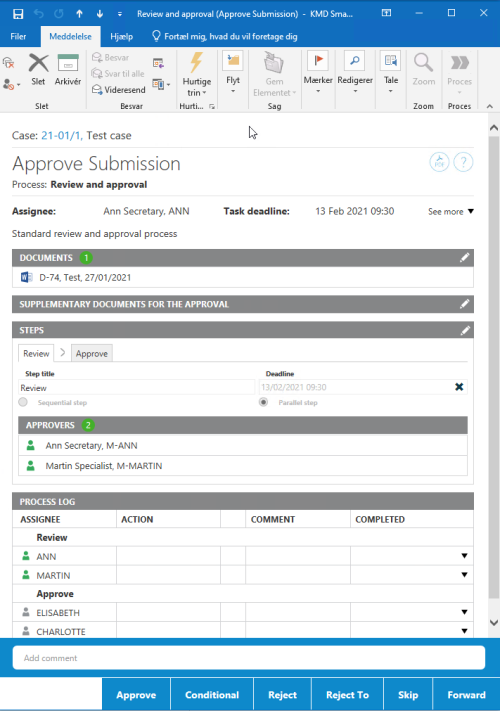Updated: 12/03/2025
Respond to an extended or an advanced submission
When you open an extended or an advanced submission task that you have received as a smartmail in Outlook, or you open a task from the preview pane or from the Processes overview in WorkZone Client, you have the following response options:
Before you respond to a task, you can edit the documents for approval, supplementary documents, and approvers. For more information, see Work with tasks.
If the deadline is approaching and you have not yet responded to a task, you will receive a reminder. As an approver you will receive a reminder when a task that is assigned to you has reached its reminder date. The reminder date is by default 24 hours before the response deadline, but your organization can define it differently.
The submission tasks from an extended or an advanced submission are slightly different from each other because the advanced submission can contain sequential and parallel process steps in the same submission process. The response buttons for the two submission types are the same but for some buttons, the action varies depending the type of submission.
An extended submission task:
An advanced submission task showing two steps:
Approve
Approve if you accept the submission.
Extended submission
- If you approve a submission, and there are more approvers, a task is sent to the next approver.
- If you are the last approver, the process owner is notified that the submission has been approved.
Advanced submission
Sequential step
- If you approve a task in a sequential step, and there are more approvers, a task is sent to the next approver in the step.
- If you are the last approver in the step, the process will automatically move on to the next step.
- If you are the last approver in the last step of the process, then the process owner is notified that the entire submission has been approved.
Parallel step
- If you approve a task in a parallel step, the task will be marked as approved.
- If you are the last approver in the step, the process will automatically move on to the next step.
- If you are the last approver in the last step of the process, then the process owner is notified that the entire submission has been approved.
Conditional
Approve conditionally when you expect your request for changes to a document to be accommodated and you do not want to see the submission again. With a conditional approval, you can request changes to one or more documents from a previous approver in the process and from the process owner.
When you click Conditional, the following happens:
Extended submission
- When you select a previous approver, and request a change, the selected approver receives a task and becomes the next approver in the approval sequence.
- When the selected approver has completed the change and approved, the approval sequence is resumed.
- Approvers who have already approved the submission are skipped.
Advanced submission
With a conditional approval, you can request a changes to a document from a previous approver in the process and from the process owner. The selected approver can be from previously completed steps. The following applies to both sequential and parallel steps:
- When you select a previous approver, and request a change, the selected approver receives a task, and becomes the next approver in the current step.
- When the selected approver has completed the requested change and approved the task, the step is resumed. If you are the last approver in the step, the process will automatically move on to the next step.
- Approvers who have already approved the submission are skipped.
Reject
Reject the submission, if you want the process owner to change the documents for approval, and you want to see the submission again. When you click Reject, the following happens:
Extended submission
- If you reject a submission, a task is sent to the process owner. The process owner will then typically edit the documents for approval and restart the submission process with new versions of the documents. The submission process is then started over again. When the process owner restarts the process, you will see that tasks in the process are repeated in the preview pane.
- The process owner can also choose to forward the task to someone else for changing the documents. A task for this new approver will be added to the process. When the approver approves after making changes to the documents, the submission process is started over again.
Advanced submission
The following applies to both sequential and parallel steps:
- If you reject a submission, a task is sent to the process owner regardless of whether it is a sequential or parallel step. The process owner will then typically edit the documents for approval and restart the submission process with new versions of the documents. The submission process is then started over again. In the preview pane, the process owner task is shown under Administrative task and information. When the process owner restarts the process, you will see that all steps in the process are repeated.
- The process owner can also choose to forward the task to someone else, and a task for this new approver will be added to the process and shown under Administrative task and information in the preview pane. When the approver approves after making changes to the documents, the submission process is then started over again.
Reject to
Click Reject to, if you want someone different from the process owner to make changes to the documents, and you want to see the submission again.
Extended submission
- When you reject a submission to a previous approver in the process, the selected approver receives a task and becomes the next approver in the process. When the selected approver has completed the change, subsequent approvers, including the approver who requested the change, will receive the submission for approval in the same sequence as before.
- Approvers who have already approved the submission are skipped in the approval sequence.
Advanced submission
The following applies to both sequential and parallel steps:
- When you reject to a previous approver, the selected approver receives a task, and becomes the next approver in the step. When the selected approver has completed the change, the process is resumed and subsequent approvers in the current step, including the approver who rejected it, will receive the submission for approval.
- Approvers who have already approved the submission are skipped in the approval sequence.
Skip
Skip the submission, if you don't think that you will need to approve the submission.
Extended submission
The task is sent to the next approver (if there are any). If there are no more approvers, the submission is approved.
Advanced submission
Sequential
- If you skip a task in a sequential step, and there are more approvers, the task is sent to the next approver in the step.
- If you are the last approver in the step, the process will automatically move on to the next step.
- If you are the last approver in the last step of the process, then the process owner is notified that the entire submission has been approved.
Parallel
- If you skip a task, the task will be marked as skipped.
- If you are the last approver in the step, the process will automatically move on to the next step.
- If you are the last approver in the last step of the process, then the process owner is notified that the entire submission has been approved.
Forward
Forward a submission task to someone else, if you want this person carry out the submission task instead of you.
Extended submission
A task for the person that you forwarded the submission to is then added to the submission process.
Advanced submission
Both sequential and parallel steps
A task is added to active step regardless of whether it is a sequential or a parallel step. The remainder of the submission remains the same.