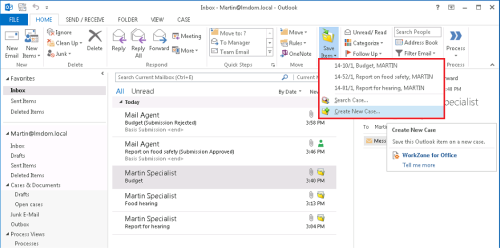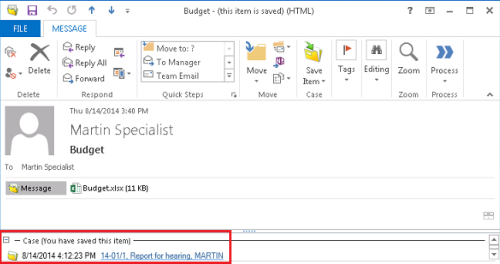Updated: 12/03/2025
Save an email on a case
As part of starting a process based on an incoming email in Outlook, you need to save the email and attached documents on a case. For more information, see Save Outlook items on cases in the WorkZone for Office User Guide.
Note: The Process button is disabled until you have saved the email you have selected.
- Select or open the email that you want to start a process from.
- On the Home tab, click Save item in the Case group.
- Select a case in one of the following ways:
- Select one of your recent cases from the list.
- Click Search Case to search for a case.
- Click Create New Case to create a new case.
For more information, use the help links in the dialog boxes.
When you have selected a case, the Save Outlook Item dialog box is displayed. See Register information in the WorkZone for Office User Guide.
- Select documents and add information on sender and recipient. For more information, use the help links in the dialog box.
- Click Save. Your email is saved on the case.
Tip:
- On the Outlook ribbon, the Process button is now enabled, allowing you to start a process from Outlook - see Start a process from Outlook.
- Next time you open the saved email, the case information is displayed at the bottom.