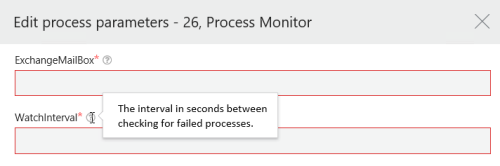Processes
About processes
WorkZone Process allows you to manage WorkZone documents in a workflow, have your work process documented automatically, and to track information. WorkZone Process includes a number of process packages that correspond to typical workflows in an organization. With the default installation of WorkZone Process, you get a WorkZone Process Basis package that includes a submission process and a hearing process. In addition to this package, your organization may have other packages installed. These packages are add-on packages:
For more information on processes, see About WorkZone Process.
See also how to configure Extended submission and Ministerial process.
View processes
To view the list of available processes, click Process on the start page and then the Processes tab. You see a list of all available processes.
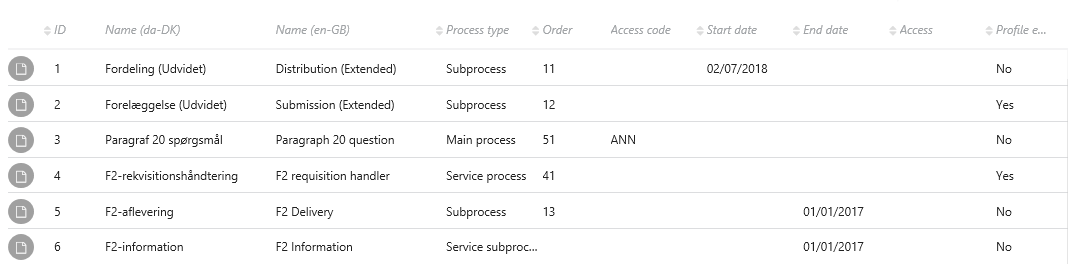
- ID – Unique ID of the process.
- Name – The name of the process that is visible to users.
- Process type – The type of the process that defines how the process is used. See The Process Module.
- Order – Defines the display order of processes in different WorkZone clients. The process with the smallest number is displayed at the top of the Process menu.
- Access code – Click
 and select units and users who should be able to see and use the process.
and select units and users who should be able to see and use the process. - Start date – The date when the process is activated. As of this date the process will be available to users.
- End date – The date when the process is deactivated. As of this date the process will no longer be available to users.
- Access – Defines who can access the processes in the current environment.
ACTOR – Only the current user.
DELEGATE – The user who has access rights to WorkZone Process can delegate access rights to another user. See Work with delegates.
ALL – Access is not limited to a specific user.
- Log profile – The log profile limits the amount of log information that is written to the WZP_WORKFLOW_LOG table. In cases where you want to investigate problems, you can disable the log profile, and then get a complete log. See Logging in the WorkZone Process Operations Guide.
Edit a process
- Point to the process that you want to update. A menu bar appears.
- Click
Edit.
- Apply the required changes in the Edit process dialog box. See filed descriptions in View processes.
- Click Save.
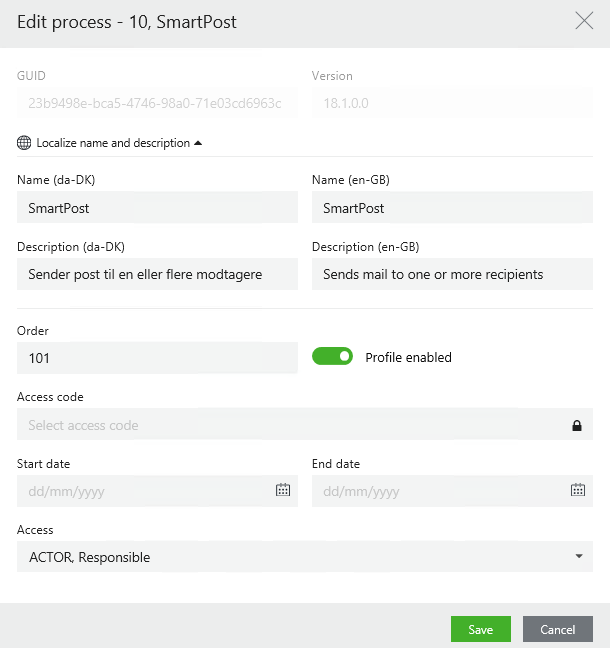
Edit process parameters
Process parameters define process behavior for specific actions and conditions. Consequently, each process has own list of parameters relevant specifically to it.
- Point to the process you want to update. A menu bar appears.
- Click
Edit process parameters.
- Apply the required changes in the Edit process parameters dialog box:
- Label stands for parameter's name in the database, for example, ExchangeMailBox.
- Asterisk * notifies that the parameter is required to run the process correctly.
- The question mark icon contains the parameter description. Point to it to view more information about the parameter.
- Red frames inform you that parameter is mandatory and must be filled.
- Click Save.
Edit process labels
Process label is a process name visible to users. On this page, you can define labels for all supported languages. You can also view, add, and update labels for processes and process forms on the Process Labels tab. See Customize process labels.
- Point to the process where you want to update labels. A menu bar appears.
- Click
Edit process labels.
- Define the labels and click Save.
Copy a process
An easy way to create a new process is to copy an existing process. You can then modify name, description and parameters' settings for the new process according to the needs.
- Point to the process that you want to copy. A menu bar appears.
- Click
Copy process.
- Specify new name and description.
- Click Copy.
You can find the process in the bottom of the list. Edit process parameters if required.