Navigationspanel og lister
Navigationsrude
Navigationsruden indeholder nogle af de mest anvendte lister og dine egne gemte søgninger. Listerne er defineret og konfigureret i WorkZone Content Server. Du kan skjule navigationsruden ved at klikke på pilen  i øverste højre hjørne af navigationsruden.
i øverste højre hjørne af navigationsruden.
Som standard viser navigationsruden følgende ruder:
- Dashboard
- Sager
- Dokumenter
- Kontakter
- Andre
Administrer ruder
Du kan tilføje, omrokere eller fjerne ruder i navigationsruden.
- På fanen Hjem, klik
 Konfigurer navigation i øverste højre område i navigationsruden.
Konfigurer navigation i øverste højre område i navigationsruden. - Vælg en relevant handling:
- Tilføj en ny rude: Klik Tilføj ny rude i toppen af navigationsruden. I dialogen Tilføj rude, indtast et navn og klik Gem.
- Omdøb rude: Klik på
 på den rude, som du vil fjerne. I dialogen Omdøb rude, indtast et nyt navn og klik Gem.
på den rude, som du vil fjerne. I dialogen Omdøb rude, indtast et nyt navn og klik Gem. - Omroker ruder: Træk og slip den rude, som du vil flytte.
- Fjern en rude: Klik
 på den rude, som du vil fjerne. Klik Fjern rude, og klik herefter Ja.
på den rude, som du vil fjerne. Klik Fjern rude, og klik herefter Ja.
Bemærk: Du kan kun fjerne ruder, som du selv har tilføjet.
Lister
Hver rude i navigationsruden indeholder yderligere standardlister. For eksempel viser ruden Sager følgende lister som standard:
- Åbne sager
- Sager med påmindelser
- Åbne sager på enheden
- Åbne sager på enheden uden sagsbehandler
- Sager uden sagsbehandler og enhed
- Favoritsager
Når du klikker på en af disse lister, udføres den tilknyttede søgning automatisk og resultatet vises på dit dashboard. Du kan bruge knapperne i båndet til at arbejde med søgeresultaterne.
Tip:
- Dobbeltklik en listetitel for at åbne listen i en ny fane.
- Du kan tilføje flere lister eller skifte rækkefølgen på eksisterende ruder efter behov. Du kan for eksempel føje listerne Fulgte sager, Læselistesager og Ændrede dokumenter til navigationsruden.
Listemenu
Højreklik et element for at åbne listemenuen med alle handlinger, du kan foretage på et eller flere valgte elementer i listen. De tilgængelige handlinger i listemenuen er grupperet efter deres funktionalitet.
Tip:
- Alle handlinger i listemenuen kan også findes som knapper i hovedbåndet eller på detaljebåndet.
- I listemenuen vil handlinger, der ikke er relevante for det valgte element, eller som kræver, at de påvirkede kolonner vises i listen, vises som utilgængelige.
- Listemenuen vises ikke for tomme lister.
| Handling | Beskrivelse |
|---|---|
 Rediger Rediger
|
Rediger følgende metadata for sagen eller mødet.
Der kan forekomme flere redigerbare egenskaber i listen. Dette afhænger af fordelingsindstillinger, indstillinger af båndet og om der er tilføjet brugerdefinerede felter. Du kan kun redigere metadata i kolonner, der vises i listen. For yderligere oplysninger, se:Tilføj/fjern kolonner i en liste |
 Vis Vis
|
Åbn en visningsrude med oplysninger, såsom dokumenter og parter for sagen eller mødet, du har valgt. |
 Stifinder Stifinder
|
Åbn en sag som en mappe i WorkZone Explorer og en sags indhold. Grundet sikkerhedsmodellen for Google Chrome og Microsoft Edge Chromium, åbnes Windows Stifinder ikke automatisk, når du klikker Stifinder. I stedet, skal du åbne Windows Stifinder manuelt og derefter trykke CTRL+V i adresselinjen for at åbne stifinderen for den aktive sag. Hvis du bruger Microsoft Edge som browser, skal du være logget ind på WorkZone IdentityServer for at aktivere integration med Windows File Explorer. During the sign-in, you can select the Keep me signed in check box to remain being signed in. However, you may be required to sign in again later, if the persistent cookie storage expires. Hvis WorkZone Explorer er deaktiveret, vil knappen Stifinder ikke vises uafhængigt af hvilken webbrowser, der bruges. WorkZone Explorer kan aktiveres og deaktiveres af en systemadministrator i WorkZone Configurator > Global > Feature Settings > Client > Explore. |
 Bogmærke Bogmærke
|
For yderligere oplysninger, se:Sagsbånd |
 Del Del
|
Send links til den valgte sag eller det valgte møde via mail og kopiér titlen, der er relateret til sagen og linket til udklipholderen. |
 Rapport Rapport
|
Generer en PDF-fil, der indeholder metadata, parter og dokumenter på de sager eller møder. |
 Til papirkurv Til papirkurv
|
Flyt valgte sager eller møder til papirkurven. Bemærk:
|
| Handling i menuen | Beskrivelse |
|---|---|
 Rediger Rediger
|
Rediger følgende metadata for dokumentet.
Der kan forekomme flere redigerbare egenskaber i listen. Dette afhænger af fordelingsindstillinger, indstillinger af båndet og om der er tilføjet brugerdefinerede felter. Du kan kun redigere metadata i kolonner, der vises i listen. For yderligere oplysninger, se:Tilføj/fjern kolonner i en liste |
 Arkiv Arkiv
|
Tildel det nuværende dokument tilstanden Arkiveret. Se Rediger dokumenttilstand. |
 Skift Skift
|
Skift dokumenttilstand |
 Vis Vis
|
Viser dokumentet i en visningsrude. |
 Åbn Åbn
|
Åbn et valgt dokument i applikationen, der svarer til formatet på dokumentet. |
 Bogmærke Bogmærke
|
Se Dokumentbånd |
 Del Del
|
Send valgte dokumenter i mail på en af følgende måder:
Du kan også kopiere titel, relaterede sager og et weblink til de valgte dokumenter til din udklipsholder. |
 Til sag Til sag
|
Åbn sagen på det valgte dokument i en ny fane. |
 Rapport Rapport
|
Generér en standardrapport som en PDF. |
 Flyt Flyt
|
|
 Kopiér Kopiér
|
Kopiér et valgt dokument. I dialogen Kopiér dokument kan du vælge en anden sag for det dokument, som du kopierer. |
 Opret PDF Opret PDF
|
Opret en PDF-version af det valgte dokument. Denne handling er kun tilgængelig, hvis der ikke i forvejen eksisterer en PDF-version af dokumentet. |
 Besvar Besvar
|
Opret et nyt dokument som et svar til det valgte dokument. Afsenderen af det oprindelige dokument bliver modtageren, og sagsoplysningerne indsættes automatisk. Det nye dokument får typen Udgående. |
 Til papirkurv Til papirkurv
|
Flyt dokumentet til papirkurven. Du kan gendanne dokumentet igen, hvis det bliver nødvendigt. Bemærk: Dokumentet kan ikke flyttes til papirkurven, hvis dokumentet har bilag, dokumenthenvisninger eller sagshenvisninger. |
 Gendan Gendan
|
Gendan dokumentet fra papirkurven og gør det tilgængeligt igen. Du kan gendanne dokumentet på den sag, som det oprindeligt blev fjernet fra og flytte det til en anden sag eller gendanne både dokumentet og sagen, hvis den tilknyttede sag også er i papirkurven. |
 Slet Slet
|
Slet dokumentet permanent Bemærk: Du kan ikke slette et dokument permanent, hvis det har tilknyttede bilag. Slet eventuelle bilag, før du kan slette selve dokumentet. |
| Handling i menuen | Beskrivelse |
|---|---|
 Rediger Rediger
|
Rediger følgende metadata for kontakten:
Der kan forekomme flere redigerbare egenskaber i listen. Dette afhænger af fordelingsindstillinger, indstillinger af båndet og om der er tilføjet brugerdefinerede felter. Du kan kun redigere kontaktmetadata i kolonner, der vises i listen. For yderligere oplysninger, se:Tilføj/fjern kolonner i en liste |
 Vis Vis
|
Se kontakten i en visningsrude. |
 Bogmærke Bogmærke
|
Se Kontaktbånd |
 Del Del
|
Send links til de valgte kontakter via mail og kopiér titlen, den tilknyttede sag og linket til udklipholderen. |
| Handling i menuen | Beskrivelse |
|---|---|
 Fjern Fjern
|
Fjern den valgte aktør fra sekvensen |
 Omarranger handlinger Omarranger handlinger
|
Omarranger alle aktører i sekvensen. |
 Rediger Rediger
|
Rediger den relative opgavefrist for de valgte aktører. |
 Vis Vis
|
Vis en valgt aktør.
|
 Bogmærke Bogmærke
|
Se Dokumentbånd |
 Del Del
|
Send links til de valgte aktører via mail og kopiér navn, id og link på de valgte aktører til udklipholderen. |
| Handling i menuen | Beskrivelse |
|---|---|
 Tilføj relaterede parter Tilføj relaterede parter
|
Føj en part, der relateret til den valgte part til sagen. |
 Fjern Fjern
|
Fjern de valgte parter fra sagen. |
 Rediger Rediger
|
Rediger følgende metadata for de valgte parter:
Der kan forekomme flere redigerbare egenskaber i listen. Dette afhænger af fordelingsindstillinger, indstillinger af båndet og om der er tilføjet brugerdefinerede felter. Du kan kun redigere metadata i kolonner, der vises i listen. For yderligere oplysninger, se:Tilføj/fjern kolonner i en liste |
 Vis Vis
|
Vis en valgt part.
|
 Bogmærke Bogmærke
|
Se Dokumentbånd |
 Del Del
|
Send links til de valgte aktører via mail og kopiér navn, id og link på de valgte aktører til udklipholderen. |
| Handling i menuen | Beskrivelse |
|---|---|
 Rediger Rediger
|
Rediger den valgte delte søgning. Tip: Du kan gemme den redigerede søgning som en ny søgning eller overskrive den oprindelige søgning.
|
 Slet Slet
|
Slet den valgte delte søgning. Bemærk: Du kan kun slette lister, som du er ejer af.
|
 Tildel til Tildel til
|
Tildel en delt søgning til en anden bruger. |
 Abonner Abonner
|
Abonner på den valgte delte søgning, så du modtager meddelelser, når søgningen bliver redigeret. |
Administrer lister
Du kan tilføje eller fjerne eksisterende lister og omarrangere dem i din navigationsrude.
Tilpas navigationsruden
Du kan tilpasse din navigationsrude ved at klikke på ikonet  Konfigurer navigation i navigationsruden på fanen Hjem. Du vil nu se ruden Tilgængelige lister, hvor du kan redigere listerne.
Konfigurer navigation i navigationsruden på fanen Hjem. Du vil nu se ruden Tilgængelige lister, hvor du kan redigere listerne.
- Kolonnen på venstre side viser de lister, der på nuværende tidspunkt er synlige i navigationsruden, markeret med en grøn ramme.
- Kolonnen i højre side viser de lister, som du kan føje til navigationsruden, markeret med en rød ramme.
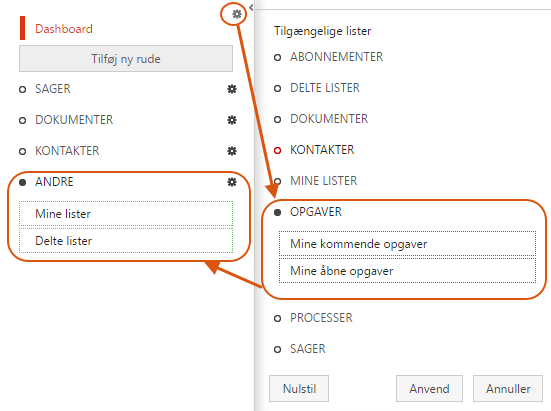
- På fanen Hjem, klik
 Konfigurer navigation i navigationsruden.
Konfigurer navigation i navigationsruden. - I kolonnen til højre:
- Dobbeltklik den ønskede liste, eller
- Klik Vælg elementet
- Træk elementet fra den højre kolonne til den ønskede placering i den venstre kolonne.
- Klik på Anvend for at gemme dine ændringer.
- På fanen hjem, klik
 Konfigurer navigation i navigationsruden.
Konfigurer navigation i navigationsruden. - I kolonnen til venstre:
- Dobbeltklik den ønskede liste, eller
- Klik Fravælg elementet i listen, eller
- Træk elementet fra den venstre kolonne til den højre kolonne.
- Klik på Anvend for at gemme dine ændringer.
- På fanen hjem, klik
 Konfigurer navigation i navigationsruden.
Konfigurer navigation i navigationsruden. - Træk listen til den ønskede placering i kolonnen til venstre.
- Du kan ikke trække en liste til en rude, der ikke er åben.
- Klik på Anvend for at gemme dine ændringer.
Tip: Klik Nulstil, hvis du ikke vil gemme dine ændringer, og i stedet vil gå tilbage til standardkonfigurationen af navigationsruden.
