Start en SmartPost-proces
Send en SmartPost-meddelelse
- Vælg Proces > SmartPost fra enten en sags- eller en dokumentside i WorkZone Client eller fra WorkZone for Office.
- Indtast en titel i feltet Titel. Som standard benyttes titlen på den aktuelle sag. Når du vælger et brev, ændres titlen automatisk til navnet på brevet. Du kan ændre titlen. Titlen vil blive brugt som navnet på processen og som titlen på den mail, der sendes til modtagerens indbakke i e-Boks.
- Hvis du har startet processen fra en sag, skal du vælge et brevdokument i feltet Brev. Hvis du har startet processen fra et dokument, er dette dokument allerede valgt i feltet Brev.
For at sende et brev med SmartPost, skal dokumentet, der bruges som brev, opfylde de følgende krav:
- Dokumentet skal være et Word-dokument (docx eller docm) eller en Word-skabelon (dotx eller dotm).
- Dokumentet må ikke have tilstandene UP (Personligt udkast) eller O (Oplysning).
- Dokumentet må ikke være tomt.
- Dokumentet skal gemmes på den aktuelle sag.
Hvis din organisation har aktiveret anvendelse af standardbreve, kan du klikke på funktionen Standardbreve, og derefter vælge standardbreve fra en liste, som din organisation har lavet. Et standardbrev er et brev med prædefineret indhold, som du kan bruge som det er uden at skulle foretage ændringer.
Bemærk at hvis standardbrevet indeholder sagsbehandleroplysninger fra sagen, indsættes procesejeren som sagsbehandler, når SmartPost fletter oplysninger ind i standardbreve.
Muligheden for godkendelse er slået fra, når du vælger et standardbrev.
Hvis din organisation bruger understøttelse af GDPR til SmartPost, kan du kun sende dokumenter med nogle bestemte klassifikationer, som din organisation har angivet. For eksempel, kan det ikke være tilladt at bruge dokumenter med klassifikationen Fortrolig eller Personlig i en SmartPost.
Din organisation kan have defineret regler, der begrænser hvilke dokumenter, der kan sendes gennem SmartPost. I dette tilfælde indeholder listen over mulige valg kun dokumenter, der stemmer overens med disse regler.
En organisation kan både anvende GDPR-klassifikation og tilpassede regler til at begrænse hvilke dokumenter, der kan sendes gennem SmartPost.
SmartPost fletter oplysninger som, for eksempel navn og adresse, ind i dokumentet, hvis brevet indeholder indholdskontrolelementer, der repræsenterer navn og adresse.
Hvis et brevdokument indeholder indholdskontrollen Dokumentnummer, viser det sammenflettede PDF-dokument dokumentnummeret for det sammenflettede PDF-dokument og ikke nummeret på det oprindelige brevdokument (Word). Hvis SmartPost-beskeden har kopimodtagere, viser kopierne også det flettede PDF-dokuments dokumentnummer.
Hvis et brevdokument indeholder et kontrolelement for Dokumenttitel, vil det flettede PDF-dokument vise titlen på det flettede PDF-dokument. Hvis SmartPost-beskeden har kopimodtagere, vil kopierne også vise dokumenttitlen på det flettede PDF-dokument.
- Vælg afkrydsningsfeltet Slet oprindeligt brev efter forsendelse, hvis du ønsker, at brevet skal slettes automatisk efter forsendelse. Dette kan være nyttigt, hvis brevet kun er skrevet til den aktuelle forsendelse, og du gerne vil rydde op i WorkZone. Alle forsendelsesoplysninger lagres på sagen, så ingen oplysninger går tabt.
- Under Vælg vedhæftninger skal du vælge de dokumenter, som du vil vedhæfte til besked. Som standard viser listen dokumenterne på den aktuelle sag, men du kan tilføje andre dokumenter, som du har adgang til.
Du kan ikke tilføje dokumenter, der har tilstandene UP (Personligt udkast), AFS (Afsluttet) eller O (Oplysning) som vedhæftninger, og dokumenterne må ikke være tomme.
Hvis listen over dokumenter, der kan vælges mellem, ikke indeholder alle de dokumenter, du forventede at se, er dette fordi din organisation har en begrænsning på hvilke dokumenter, der må sendes gennem SmartPost. En organisation kan, for eksempel, kun tillade at dokumenter med bestemte niveauer af fortrolighed sendes gennem SmartPost.
-
Vælg hvem, du vil sende meddelelsen til under Modtagere. Du kan vælge parter fra den aktuelle sag eller andre kontakter. Vælg en kontakttype for at indsnævre din søgning, og vælg derefter modtagere fra listen over kontakter.
Når du har valgt et brev, bliver parterne med rollen Modtager på det valgte brev automatisk føjet til listen over modtagere. Du kan fjerne disse modtagere og erstatte dem med andre modtagere.
- Vælg dem, der skal modtage beskeden som kopimodtagere på samme måde som du vælger modtagere ovenfor, men under Kopimodtagere.
Når du har valgt et brev, bliver parterne med rollen Kopimodtager på det valgte brev automatisk føjet til listen over kopimodtagere. Du kan fjerne kopimodtagerne og erstatte dem med andre modtagere.
- Vælg forsendelsesrækkefølgen i feltet Forsendelsesrækkefølge. Forsendelsesrækkefølgen definerer de kanaler, der bruges og i prioriteret rækkefølge.
Hvis du, for eksempel, vælger Send via digital post ellers fjernprint ellers lokal print, vil SmartPost først prøve at sende meddelelsen til e-Boks. Hvis forsendelsen ikke går igennem, bliver beskeden sendt til fjernprint. Hvis denne forsendelse heller ikke går igennem, vil beskeden blive sendt til dig i en mail, som du så kan udskrive lokalt.
Bemærk: Hvis du får beskeden "The recipient with id <CPR number> is not subscribing to the material ID <material ID>"?, er det fordi du forsøger at sende beskeden til en modtager, der ikke er en registreret e-Boks-bruger. Se Hvorfor får jeg følgende besked: The recipient with id <CPR number> i s not subscribing to the material ID <material ID>"? i SmartPost FAQ.
Standardrækkefølgerne er vist nedenfor, men din organisation kan have defineret andre forsendelsesrækkefølger.
| Forsendelsesrækkefølger | 1. prioritet | 2. prioritet | 3. priotitet |
|---|---|---|---|
| Send via digital post og ellers fjernprint og ellers lokal print | Digital post | Fjernprint | Lokal print |
| Send via fjernprint og ellers lokal print | Fjernprint | Lokal print | |
| Send via lokal print | Lokal print | ||
| Send via digital post og ellers lokal print | Digital post | Lokal print |
- Vælg et materiale i feltet e-Boks-materiale. Materialerne på listen er defineret af din organisation og af e-Boks. For eksempel kan du måske vælge et materiale, der gør det muligt for modtagerene at svare på beskeden, som du skal til at sende. Bemærk: Det er ikke muligt for mailmodtagere at besvare beskeder, også selvom du har valgt et materiale, der tillader besvarelser på beskeder. Materialer med svarmulighed er kun gyldigt for e-Boks-modtagere.
- Vælg, hvordan du vil have brevet udskrevet i feltet Printtype.
En printtype angiver, hvordan Strålfors eller KMD Printcenter udskriver og håndterer meddelelsen; for eksempel angiver den størrelsen på siden og konvolutten, A- eller B-post, enkeltsidet eller dobbeltsidet osv.
Som standard omfatter SmartPost de følgende printtyper. Det er muligt at omkonfigurere typerne.
| Navn | Portokategori | Hastighed | Enkeltsidet/dobbeltsidet | Udskriftsfarve | Konvoluttype |
|---|---|---|---|---|---|
| Standardpost - sort/hvid | Økonomi | Normal | Dobbeltsidet | Sort/Hvid | C5 |
| Standardpost - farve | Økonomi | Normal | Dobbeltsidet | Farve | C4 |
| Standardpost - farve - enkeltsidet | Økonomi | Normal | Enkeltsidet | Farve | C5 |
| Eksprespost - sort/hvid | Prioritet | Normal | Dobbeltsidet | Sort/Hvid | C4 |
| Eksprespost - farve | Prioritet | Høj | Dobbeltsidet | Farve | C4 |
| Eksprespost - farve - enkeltsidet | Prioritet | Normal | Enkeltsidet | Farve | C5 |
| Registreret post | Registreret | Normal | Dobbeltsidet | Sort/Hvid | C5 |
| Anbefalet post med kvittering | Anbefalet med kvittering | Normal | Dobbeltsidet | Sort/Hvid | C5 |
| Ekspederet post | Ekspederet post | Normal | Dobbeltsidet | Sort/Hvid | C5 |
- Markér afkrydsningsfeltet Send vedhæftninger som separate dokumenter (kun e-Boks), hvis du vil sende de vedhæftede dokumenter som separate PDF-dokumenter, når du sender beskeden til e-Boks.
- Denne indstilling virker kun, hvis e-Boks er en del af forsendelsesrækkefølgen.
- Modtagere vil modtage en besked med separate PDF-dokumenter, hvorimod kopimodtagere stadig modtager et sammenflettet PDF-dokument.
- Du kan se i historikdokumentet om denne mulighed er valgt. Feltet Send vedhæftninger som separate dokumenter (kun e-Boks), er sat til Ja.
- Et PDF-dokument med brevet og vedhæftningerne flettet sammen og separate PDF-dokumenter for hvert vedhæftede dokument.
- Et PDF-dokument, der kun indeholder brevet og PDF-dokumenter for hvert vedhæftede dokument.
- Markér afkrydsningsfeltet Gennemse før afsendelse, hvis du vil se beskeden i forsendelsen før du sender den. Beskederne sendes til dig som et vedhæftet PDF-dokument i en smarttask. Du kan derefter gennemgå, godkende og/eller håndtere beskederne manuelt eller annullere forsendelsen. Se Besvar en SmartPost-opgave.
Hvis du godkender, sendes SmartPost-meddelelserne til modtagerne. Hvis du afbryder, vil SmartPost-processen være uafsluttet og sagen forbliver uændret.
Brevdatoen i PDF-dokumentet og i feltet Brevdato på dokumentets detaljeside viser den dato, PDF-dokumentet blev oprettet og SmartPost-meddelelsen blev sendt til godkendelse.
Afhængig af din organisation kan SmartPost indstilles til at opdatere brevdatoen med godkendelsesdatoen før SmartPost-meddelelsen bliver sendt. Dette er for at sikre, at brevdatoen er korrekt selvom en intern visningsproces tager et par dage.
- Markér afkrydsningsfeltet Godkendelse, hvis du vil sende meddelelserne i forsendelsen til godkendelse hos sagsbehandleren, før du sender dem. Beskederne sendes som vedhæftede PDF-dokumenter i en smarttask til sagsbehandleren. Sagsbehandleren kan så godkende, manuelt håndtere, videresende til en anden medarbejder eller annullere forsendelsen. Se Besvar en SmartPost-opgave.
Hvis en anden bruger end sagsbehandleren for brevdokumentet starter SmartPost-processen, vil SmartPost-processen altid foreslå at sende beskeden til godkendelse (Afkrydsningsfeltet er altid markeret). Dette er for at sikre, at den ansvarlige sagsbehandler ser beskeden før den sendes i hans/hendes navn. Du kan deaktivere godkendelse ved at rydde afkrydsningsfeltet Godkendelse.
Hvis sagsbehandleren (eller den medarbejder, som smarttasken blev videresendt til) godkender, bliver beskederne sendt. Hvis sagsbehandleren afviser, vil du som procesejer modtage en notifikation i en smarttask. Når du klikker Færdig i smarttasken for at gå videre, slettes de genererede PDF-dokumenter. Sagen ændres ikke.
Brevdatoen i PDF-dokumentet og i feltet Brevdato på dokumentets detaljeside viser den dato, PDF-dokumentet blive oprettet og SmartPost-beskeden blev sendt til godkendelse.
Afhængig af din organisation kan WorkZone Process være indstillet til at opdatere brevdatoen med godkendelsesdatoen før SmartPost-beskeden bliver sendt. Dette er for at sikre, at brevdatoen er korrekt selvom en intern visningsproces tager et par dage.
- Indtast en godkendelsesfrist. Hvis fristen overskrides, bliver du informeret via mail.
- Du kan bruge fanen Avanceret, hvis du vil:
- Afslutte sagen, når processen er korrekt fuldført.
- Skifte sagstilstand, når processen starter.
- Køre en PDF/UA-validering af brevet og vedhæftede filer. Se Send PDF/UA-dokumenter.
- Klik Start for at starte processen.
Hvad sker der i løbet af processen?
Når der startes en SmartPost-proces, oprettes SmartPost-beskederne på baggrund af det valgte brevdokument og vedhæftede dokumenter. Beskederne oprettes ved at sammenflette data, på den valgte sag med kontaktoplysninger om modtagerne og kopimodtagerne, til et PDF-dokument, der både indeholder brevet og vedhæftede dokument(er), der føjes til beskederne som hovedbrevet. Hvis du sender en besked til e-Boks, kan du også vælge at sende vedhæftede dokumenter som separate PDF-dokumenter i beskeden.
Processen opretter én besked for hver hovedmodtager og én besked for hver kopimodtager per valgt hovedmodtager.
Hvis du, for eksempel, har valgt to modtagere og tre kopimodtagere, oprettes der én besked for hver hovedmodtager og to beskeder for hver kopimodtager (otte beskeder i alt).
Beskederne sendes til alle modtagerne på samme tid.
Alle sendte data gemmes på den aktuelle sag sammen med et Historikdokument.
Beskyttede adresser
SmartPost-processen skjuler automatisk navne- og adresseoplysninger på kontakter, der er registreret med navne- og adressebeskyttelse i Det Centrale Personregister (CPR).
Modtageren, der er under navne- og adressebeskyttelse, vil modtage en, men denne meddelelse vil også indeholde en forside med komplette adresseoplysninger samt oplysninger om, at adressen ikke må videregives. På denne måde kan postbuddet stadig levere posten til modtageren.
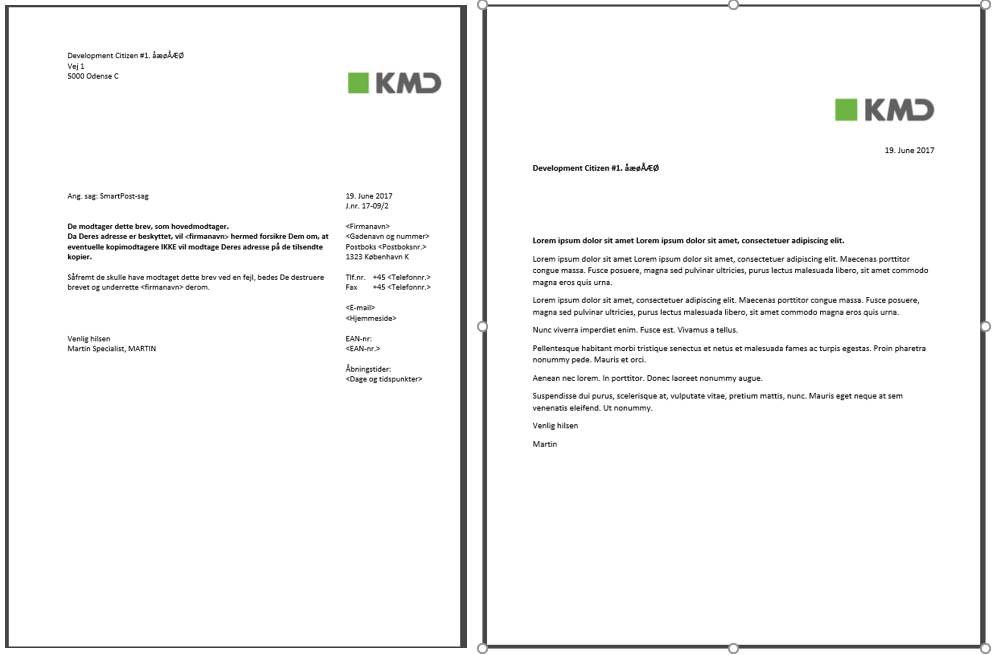
Kopimodtagere
SmartPost-processen genererer en forside som en del af den meddelelse, som kopimodtagerne modtager. Forsiden viser kopimodtagerens navn og adresseoplysninger og beskriver, hvorfor dette er en kopi. Et vandmærke indsættes på alle sider med undtagelse af forsiden.
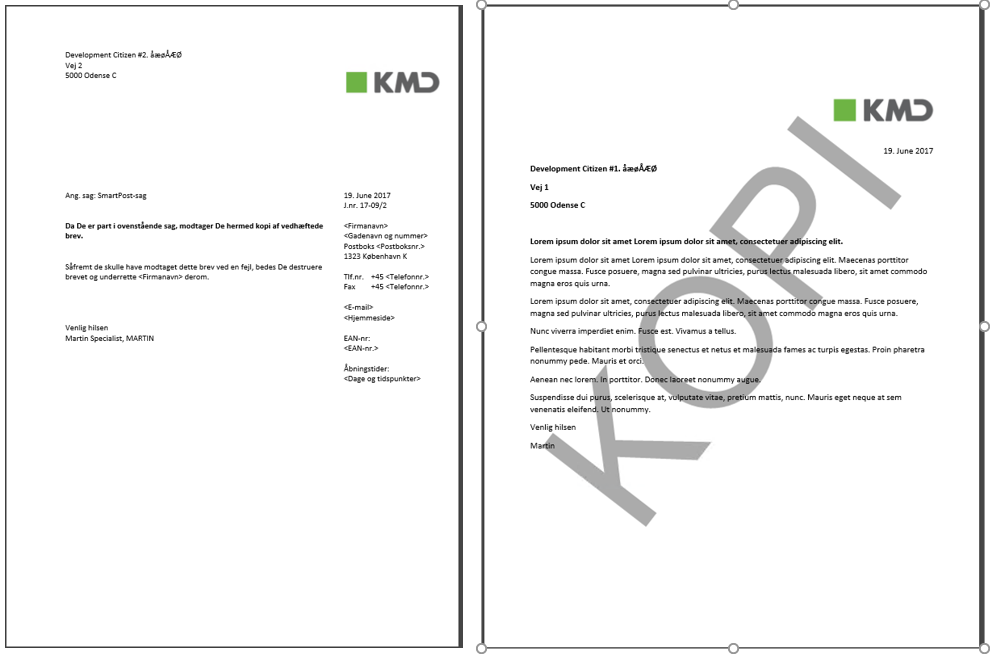
Annuller en SmartPost-proces
Du kan annullere en SmartPost-proces fra oversigten Processer.
Historikdokument
Når alle beskeder er blevet sendt, gemmes et historikdokument på den aktuelle sag. Dokumentet er et arkiveret dokument, der opsamler handlingerne under forsendelsesprocessen. Dokumentet indeholder følgende oplysninger:
- Forsendelsesdatoer såsom start- og slutdatoer for forsendelsen samt datoen for, hvornår meddelelsens endelige status er registreret.
- Navnet på den medarbejder, der har startet processen.
- En overordnet status, der sættes til Afsluttet, hvis forsendelsen er succesfuld. Hvis en forsendelse ikke sendes på grund af fejl, vil status enten vise:
- Fejlet
- Delvist afsluttet
- Udefineret
- Den valgte forsendelsessekvens, f.eks., Send via digital mail, ellers fjernprint, ellers lokal print.
- Modtagere og deres roller.
- Sendt via, der viser hvilken afsender, der blev brugt, f.eks, e-Boks, OneTooX, Strålfors, Exchange eller lokal print.
- Ekstern ID, der bruges til at spore leveringen af meddelelsen.
- Status, der viser status på den meddelelse, der er blevet sendt til hver modtager. Hvis forsendelsen var succesfuld, er status Afsluttet. Hvis den mislykkedes, vises en fejlkode og -beskrivelse.
- En liste over dokumenter, der er inkluderet i beskeden.
- De handlinger, der blev foretaget i Send SmartPost-dialogboksen, for eksempel godkendelser.
En fejlkode og -beskrivelse vises i feltet Status ved siden af hver modtager, der ikke modtog beskeden.
Hvis beskeden sendes gennem e-Boks og feltet indeholder et id, betyder det, at forsendelsen er gennemført og, at e-Boks har anerkendt modtagelsen af beskeden.
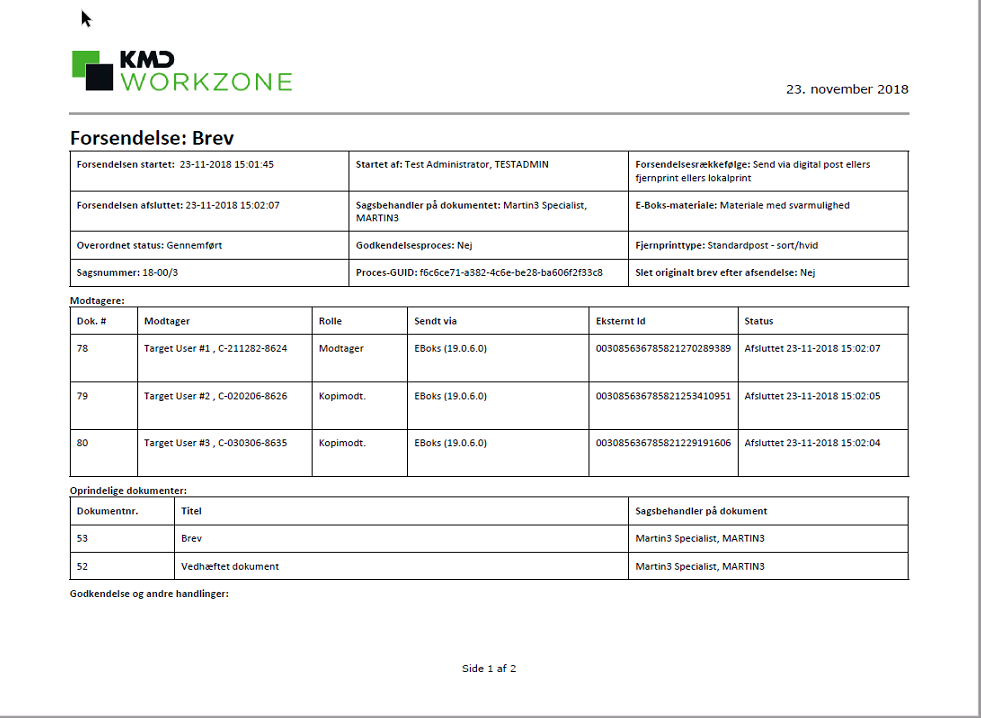
Du kan finde de genererede og sendte PDF-dokumenter på sagen som bilag under historiedokumentet. Hvis du, for eksempel, har sendt beskeder til fem modtagere, vil du få vist fem bilag under historikdokumentet, som hvert indeholder brevet og indflettede kontakt- og adresseoplysninger. Hvis du har sendt beskeden til kopimodtagere, vil bilagene indeholde en præcis kopi af hovedmodtagerens brev med vandmærket "KOPI" og en forside, se Kopimodtagere.
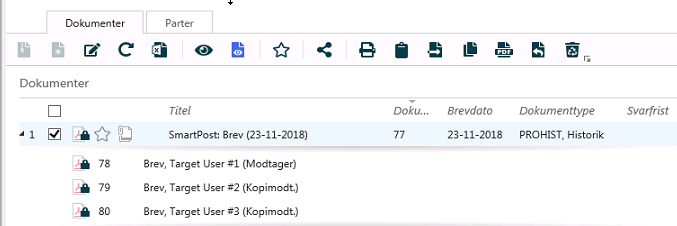
Yderligere oplysninger om sendte dokumenter
Fanen Oplysninger
Hvis du åbner en PDF og klikker fanen Oplysninger, vil du finde disse yderligere oplysninger om dokumentet:
| Forsendelseskanal |
Oplysninger om den forsendelse, der blev brugt til at sende SmartPost-beskeden. |
|
PDF antal |
Antal genererede PDF-dokumenter. Nummeret i kolonnen til højre for feltet svarer til antal modtagere og kopimodtagere, der er en del af forsendelsen. |
|
Fjernprinttype |
Den type af fjernprint, der blev brugt, hvis dokumentet blev sendt til fjernprint. Feltet afspejler den printtype, du valgte i dialogboksen Send SmartPost. Oplysningerne vises også selvom SmartPost bruger en anden afsender. |
|
Forsendelsesrolle |
Oplysninger om forsendelsesrollen. Rollen kan enten være Modtager eller Kopimodtager. |
|
Workflow instans Id |
Oplysninger om processens id. Oplysningerne for alle dokumenter, der genereres af SmartPost-processen. Oplysninger indeholder en GUID (Globally Unique Identifier), der identificerer WorkZone-processen. Du kan, for eksempel, bruge oplysningerne, hvis du har mistanke om en fejl i en bestemt forsendelse. En WorkZone-systemansvarlig skal bruge dette id til at analysere detaljerne for forsendelsen. |
