What's new
Improvements for working with emails
Improved UI for contact resolution
When you save emails with multiple contacts that match the same email address:
- Contact type information is displayed next to the contact name (previously, it was available in a tooltip);
- Contacts with the same name and email address are alphabetically ordered by their contact type (meaning that you can see all contacts with the same email address next to each other).
- If one of the matching contacts is already a case party, it will automatically be assigned as a document party.
- If one of the matching contacts is already a Case handler on this case and has the Employee contact type, it will automatically be assigned as a document party.
See Manage email parties and Create a new contact.
Improved Letter date for moved emails
For emails that have been moved to another mailbox before being saved to WorkZone (for example, if you use shared mailboxes and move items between a shared mailbox and your own), the Letter date now correctly reflects that email's sent date. Previously, the email's created date was used, which in this scenario reflected the date when the email was moved to another mailbox, but not when it was actually sent (relevant for WorkZone on-premises setup and Microsoft Exchange Online).
Add Primary party for the new cases
If you have the CONFIGADM access rights, you can add Primary party to the Configure new case dialog, and make it a required field, if needed. This will allow users to add Primary party to their newly created WorkZone cases directly from the WorkZone pane in Outlook, Word, Excel, or PowerPoint.
OAuth improvements for Outlook web version
A number of authorization pop-ups displayed when using WorkZone 365 with the web version of Outlook has significantly decreased. Previously, you could receive multiple authorization prompts.
Improvements for merging to Word documents
-
Merge fields for merging case and document information to Word templates now include case and document custom fields of the Unique type.
Prerequisite: Case and document custom fields with the Unique type can be set up by administrators in WorkZone Configurator (under Case > Custom fields and Document > Custom fields). See WorkZone Configurator Guide for more information. - Merge fields for merging case and document information to Word templates now include Case contact (case party) and Document contact (document party) fields, as well as custom fields for cases, documents, case parties, and document parties.
Tip: Custom fields for cases, documents, case parties, and document parties are set up by administrators in WorkZone Configurator under Case > Custom fields, Document > Custom fields, and Contact > Custom fields. See WorkZone Configurator Guide for more information.
- After adding a merge field to a Word template, you will see the placeholder text (title format) for this field. This can help you visualize the existing merge fields, as well as detect any unmerged yet values.
- Upon hovering over a merge field, you will see its most important details. For example, for a merge field Address 1 added for Case > Responsible Unit, a tooltip might say "(Case, Responsible Unit), Address 1".
This can help you easily identify the needed merge field, as well as to distinguish between fields with similar values. Tip: Tooltips for merge fields can be added and updated by WorkZone administrators. See About merge fields and XML files structure for more information.
Improvements for working with emails
Create WorkZone parties for unknown email addresses
Your administrator can enable in WorkZone Configurator automatic contact creation and contact suggestion for email addresses that are not WorkZone contacts yet. If these options are enabled, you can quickly create new WorkZone contacts (parties) when saving emails.
This functionality requires that you also install the WorkZone Configurator Hotfix 02.
- If Enable automatic creation of new contacts for unknown email addresses option is enabled, you can automatically create new WorkZone contacts for unknown email addresses. When this option is disabled, you will have to create new contacts manually.
- If Suggest creation of new contacts for senders, recipients and Cc recipients, that do not exist in WorkZone yet option is enabled, senders, recipients, and Cc recipients will be preselected for contact creation, if their email addresses do not exist in WorkZone.
See Manage email parties and Create a new contact.
Saving multiple emails
- You can save multiple emails to WorkZone at once.
- You can categorize multiple saved emails as saved to WorkZone (supported only with Microsoft Exchange Server Online).
- When saving multiple emails, you can track your progress via a progress bar. It will also show the status of each item.
- Contact resolution: If there is more than one contact registered with the same email address in the WorkZone database, you will need to select which contact to save as a party on the selected email to proceed with saving the email. To do this, click the
Parties tab, select which contact to save, and click Resolve.
- Email parties from the saved emails are now saved as document parties on the newly created WorkZone documents.
- When saving multiple emails, you can save their attachments as individual WorkZone documents. You can choose to either save the attachments as main documents on a case or as supplementary documents to the email. See Save multiple emails, step 4.
- If you have the CONFIGADM access rights, you can configure the fields in the Create new case dialog for multiple saved emails. See Configure the new case fields.
See Save multiple emails.
Save emails without attachments
Your organization can decide whether to include attachments into the email message (email body) file that you save to WorkZone. This is configured by your WorkZone administrator in WorkZone Configurator under 365 > Outlook configuration > Email attachments > Save emails without attachments.
This functionality requires that you also install the WorkZone PDF Hotfix 08.
- When Save emails without attachments setting is enabled: The email message will be saved to WorkZone without any attached files (embedded elements, such as logos, graphical signatures and so on, will not be removed). When saving the email message, you can select to save its attachments as separate supplementary documents or main documents on the same case.
Note:
- Digitally signed emails will be saved without the digital signature.
- Encrypted emails will be saved as a single file, including the attachments. Additionally, you can save the attachments as separate supplementary documents or main documents on the same case.
- When Save emails without attachments setting is disabled: The email message will be saved to WorkZone together with all its attachments merged into a single file. Additionally, when saving the email message, you can select to save the attachments as separate supplementary documents or main documents on the same case.
See Save an email and its attachments as WorkZone documents.
WorkZone 365 for shared mailboxes
WorkZone functionality is now supported for shared mailboxes.
For shared mailboxes, WorkZone functionality is only supported on Microsoft 365 with Exchange Server Online and Exchange Server 2019 (it is not supported on Microsoft Office 2019 or Microsoft Office 2021). WorkZone email categories for shared mailboxes are not supported yet.
Improvements for merging to Word documents
- When you click Merge, values from the inserted merge fields will automatically merge to the same document. Previously, a new document with the values from the inserted merge fields was opened.
- Two new buttons, Save and Merge and Merge as Copy are now available for merging actions:
- Save and Merge (only displayed for non-WorkZone documents): Merge the inserted merge fields and save current document to WorkZone. See Merge information to a non-WorkZone document.
- Merge as Copy (only displayed for WorkZone documents): Merge the inserted merge fields and save a copy of the current document as a new WorkZone document. See Merge information and save a copy of an existing WorkZone document.
Improved flow for Word documents
After you save a Word document to WorkZone, or merge WorkZone content control fields to a Word document, your WorkZone version of this document will automatically open and the initial (non-WorkZone) Word document will close. Previously, both your initial Word document and its WorkZone version remained open, so you needed to close the non-WorkZone document and switch to its WorkZone version to continue working.
See Add a Word, Excel, or PowerPoint document to WorkZone and Merge information to a non-WorkZone document.
Create new cases from Word, Excel, and PowerPoint
You can now create new cases from Word, Excel, and PowerPoint, and then save your document on them. See Save a Word, Excel, or PowerPoint document on a new case.
Configuration improvements
Most recently used documents shown in the Document search pane
In the Document search pane, a list of your most recently used documents is shown, so you can quickly select the needed items and attach to an email as files, links or PDF documents. For more advanced searching, click  to open the Document search pane in a larger view, and enter your search criteria.
to open the Document search pane in a larger view, and enter your search criteria.
Manage access restrictions for cases and documents
When working with WorkZone cases and documents from Outlook, Word, Excel, and PowerPoint, you can view and edit access restrictions (that it, read and write access codes) that apply to these cases or documents. See Manage access restrictions for cases and documents.
Auto-filled values from the case group for new cases
When you create a new case and select a Case group, fields that were defined for this case group by an administrator in WorkZone Configurator (under Taxonomy > Classification Scheme) will be filled in automatically. See WorkZone Configurator Guide for more information about setting the default values for case groups.
Note:
- You can edit of the auto-filled fields manually, if needed.
- If you edit any fields manually, these fields will not be overwritten with the auto-filled values.
See Save an email on a new case.
Auto-filled values from the case for new documents created from Outlook
When you create a new case document from Outlook and select a Case, the Case handler and Organizational unit values will be automatically inherited from the selected case.
Note:
- For case documents created from Word, Excel, and PowerPoint, the Case handler and Organizational unit values will not be inherited from the selected case. Instead, the Case handler will be the current user, and the Organizational unit will be the current user's unit.
- You can edit any of the auto-filled fields manually, if needed.
- If you edit any fields manually, these fields will not be overwritten with the auto-filled values.
See Save an email on a new case and Save an email and its attachments as WorkZone documents.
WorkZone 365 feature overview
A new Feature overview topic provides an overview of the WorkZone 365 features that are available from Microsoft Outlook and Microsoft Office 365 add-ins.
Improvements for case creation
Create new Standard cases from Outlook
You can now create new cases with the Standard case category. See Standard case for more information about Standard cases.
Configuration improvements
Configure the Create new case dialog in Outlook
If you have the CONFIGADM access rights, you can configure fields in the Create new case dialog. See Work with emails in WorkZone.
DateTime custom fields available for WorkZone pane
You can add the DateTime custom fields with the date and time pickers to WorkZone pane, and enter the date and time values for WorkZone documents directly from Outlook, Word, Excel, and PowerPoint.
Prerequisite:
- A custom field with the DateTime type must first be set up by an administrator in WorkZone Configurator. See WorkZone Configurator Guide for more information.
- You must have the
CONFIGADMaccess code to configure the WorkZone pane.
See Configure the WorkZone pane and Set date and time.
Case filter added for parties
When adding parties to an Outlook email or a Word, Excel, or PowerPoint document, you can now select a case and use the new  Filter parties by case filter to only see parties from the selected case. See Manage email parties and Manage document parties.
Filter parties by case filter to only see parties from the selected case. See Manage email parties and Manage document parties.
Create new cases from Outlook
You can create new WorkZone cases directly from Outlook. See Save an email on a new case.
Improvements for working with WorkZone meetings
- You can create WorkZone meetings as an attendee. Previously, only meeting organizers could create WorkZone meetings. See Create a new WorkZone meeting.
- You can open a WorkZone meeting case in WorkZone Client directly from the WorkZone pane. Open a WorkZone meeting in WorkZone Client.
- If multiple WorkZone meetings exist for the same Outlook meeting (for example, if several participants have created parallel WorkZone meetings due to access restrictions to an already existing meeting case), they will be listed under the Case droplist on the WorkZone pane, so you can select the needed meeting case.
Send WorkZone documents as email attachments
When creating emails in Outlook, you can attach to them one or more WorkZone documents. You can attach WorkZone documents to your emails in two ways:
- Copy the needed documents to your clipboard in WorkZone Client, and then attach them to your new email in Outlook.
- Search for the needed documents from the WorkZone pane in Outlook, and then attach them to your new email.
See Send WorkZone documents as email attachments.
Improvements for saving emails to WorkZone
- When saving email attachments in form of images, you can now preview the images by hovering the mouse over them. See Save an email and its attachments as WorkZone documents.
- Saving emails and email attachments is now supported for the on-premise installations of WorkZone.Note: The mail categories for emails saved to WorkZone are not supported for the on-premise installations yet.
More content controls (merge fields) supported for merging case and document information to Word templates
Content controls for merging case and document information to Word templates now include:
- for cases: Case Officer, Unit, Acting Unit, Date, and Information values
- for documents: Record Officer, Unit, Acting Unit, Date, Information
See Merge case, document, and contact information into a Word document.
Improvements for saving emails to WorkZone
When saving emails from Outlook, case data will automatically refresh upon clicking the Case droplist. So, for example, if you have created a new case during the email registration, that new case will appear at the top of the Case droplist. Previously you had to close and reopen the WorkZone 365 to get the new data.
Improvements for saving emails to WorkZone
- Save an already saved email on another WorkZone case, with or without editing the metadata. See Save an email on another case.
- When saving email attachments to WorkZone, you can now edit their metadata. See Save an email and its attachments as WorkZone documents
- You can now remove all parties from an email at once. Previously, you could only remove email parties one by one. See Manage email parties.
Improvements for saving emails to WorkZone
- Set a dedicated Outlook category for the emails that you save to WorkZone, to quickly distinguish between these emails in your mailbox.
- When saving an email with attachments to WorkZone, you can choose whether to save the attachments as main documents or as supplementary documents.
- When saving email attachments to WorkZone, by default the Classification value will be inherited from the selected case. You can edit it manually, if needed.
- If the email you want to save to WorkZone contains both embedded objects inserted into the mail body and regular attachments, the Attachments tab of the WorkZone pane will have two lists: Inserted files and Attachments, to make it easier skipping embedded objects such as logos, graphical signatures and so on.
WorkZone Teams improvements
- You can now adjust the column width directly from a WorkZone tab.
- You can now sort the displayed data by the needed column.
- Document titles now work as hyperlinks. Click the document title to open a document in relevant Office application (for Office documents) or in WorkZone Client (for non-Office documents).
- All document actions are now available from a single menu. See Work with case documents.
Save email with attachments as main documents in WorkZone
When you save an email with attachments (attached files or embedded files) in WorkZone, you can save the email message and its attachments as individual main documents on the selected case. See Save an email and its attachments as WorkZone documents.
Copy documents from Microsoft SharePoint (Experimental)
If your organization also uses Microsoft SharePoint Server for document management and/or document repository and your organization has set up WorkZone integration from Microsoft SharePoint, you can copy one or more documents from SharePoint into WorkZone. See Copy documents from Microsoft SharePoint.
WorkZone Teams enhancements
- You can now change your WorkZone documents' title and state, directly from WorkZone Teams. See Edit document title and Edit document state.
- You can now recycle your WorkZone documents directly from WorkZone Teams. See Recycle an existing document.
- You can now add files from your file system as documents to WorkZone cases displayed in WorkZone Teams. Upload a new document from the file system.
- You can select which columns to display and adjust their width and order for each case opened in the custom WorkZone tab. See Configure the displayed columns.
Work with WorkZone from Microsoft Teams
You can now add WorkZone cases as custom tabs to Microsoft Teams and collaborate on them directly from your Teams channels or private chats. See WorkZone Teams.
User experience improvements
- The Parties tab has been added to the WorkZone pane. See Manage email parties.
- Improved logic for the Document type that is automatically assigned to new emails when they are saved in WorkZone. See Work with emails in WorkZone.
- Improved search logic. See Work with emails in WorkZone.
- Improved contact resolution, when an email has multiple WorkZone contacts registered with the same email address. See Work with emails in WorkZone.
- The Case field for the new emails is left empty by default, so that you can select the needed case yourself.
WorkZone Mail is now supported
- In Microsoft Outlook, users can save emails to WorkZone and edit email information in the WorkZone pane.
- Senders and recipients of the email are automatically added to it as parties with Sender and Recipient roles. Users can also add other WorkZone contacts as parties.
- WorkZone pane can be pinned in Outlook, so that it will not disappear when users switch between emails.
- Users with the administrative rights can configure the WorkZone pane in Outlook.
- We have changed the name of WorkZone Office to WorkZone 365. To be ready for the future and Microsoft 365, we will handle all integrations to Microsoft under our new name.
New functionality
- New Word, Excel, and PowerPoint documents can be saved to WorkZone.
- Users can change document state and manage parties for Word, Excel, and PowerPoint.
- Users can merge case, document, and contact information into a Microsoft Word template.
- Users with the administrative rights can configure the WorkZone pane in Microsoft Word, Excel, and PowerPoint. See Configure the WorkZone pane.
- From an opened Word, Excel, and PowerPoint document, users can open the document and case on which it is saved in the WorkZone Client.
- For users with no write access to particular Word, Excel, and PowerPoint documents, the WorkZone pane will be disabled, and a warning "User does not have update rights for this record in register: record" will be displayed.
Design improvements
- WorkZone 365 Add-ins are represented with a new icon.
You can work with WorkZone 365, Microsoft Outlook meetings on macOS.
- The language of the WorkZone Add-ins for Microsoft Outlook, Word, Excel, and PowerPoint now depends on the user settings in WorkZone.
- WorkZone for Office for Microsoft Word, Excel, and PowerPoint has been released. This is the experimental version with limited functionality where you can only edit existing documents. See Word, Excel, and PowerPoint.
User experience improvements
- To easily assign yourself as a case handler or as another role, select
@Mefrom the very top of the WorkZone users list. - To easily assign your organizational unit to a relevant field, select
@MyUnitfrom the very top of the unit list. - To quickly set a date, you can specify a time period in relation to the current time. See How to set a date.
Videos tutorials
- The video tutorial on how to work with WorkZone meetings and agenda items has been added. The video on Meeting reports has been complemented with audio narration and translated to Danish. See Video tutorials.
New in WorkZone meetings
- Meeting organizers can cancel WorkZone meetings. See Cancel WorkZone meeting.
- Attendees can decline WorkZone meetings. See Decline WorkZone meeting.
- Only meeting organizer can now create the WorkZone meeting.
- If you save a meeting on a case and the meeting contains an email address that is linked to multiple contacts, you must select one contact to be associated with the email address for this particular case.
- When you create a new meeting, it now contains a link to WorkZone Client in the meeting body.
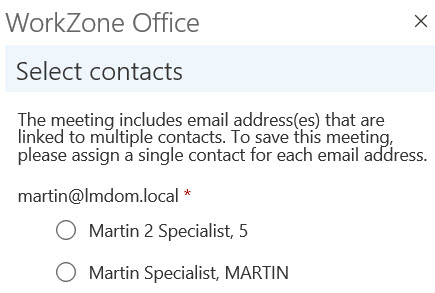
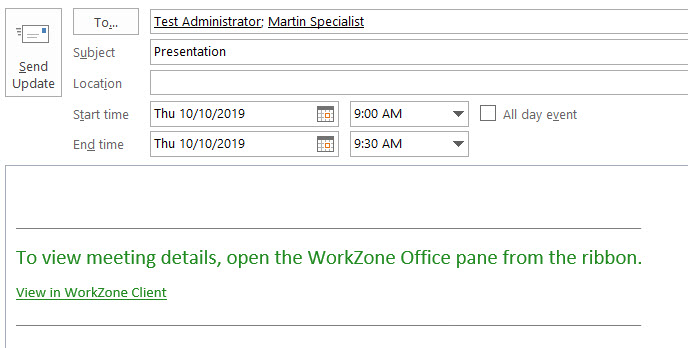
New in agenda items
- The search for documents via a case has been simplified. The filter now contains a single field Case where you can start typing a case number, case title, or expand the field to see the full list of cases.
- You can open a document that is added to an agenda item in a relevant program. To do this, click the document's name.
- When you generate a meeting report, you can turn on the Download toggle to save the report on the local machine. Otherwise, it will only be saved on the WorkZone meeting. Use this feature to view the report and share it with non-WorkZone users. See Meeting reports.
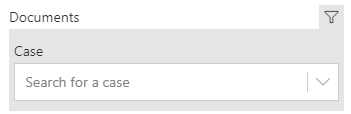
Video tutorials
- Visit our new page Video tutorials for a video instruction on how to work with WorkZone meeting reports.
New functionality:
- You can add attendees to the meetings.
- You can attach documents from the WorkZone server to agenda items.
- You can generate meeting reports.
You can work in WorkZone Outlook by using a desktop application or on the web. Please be aware that user interface of the desktop and web applications have minor differences. To see only relevant information in the documentation, please select your application:
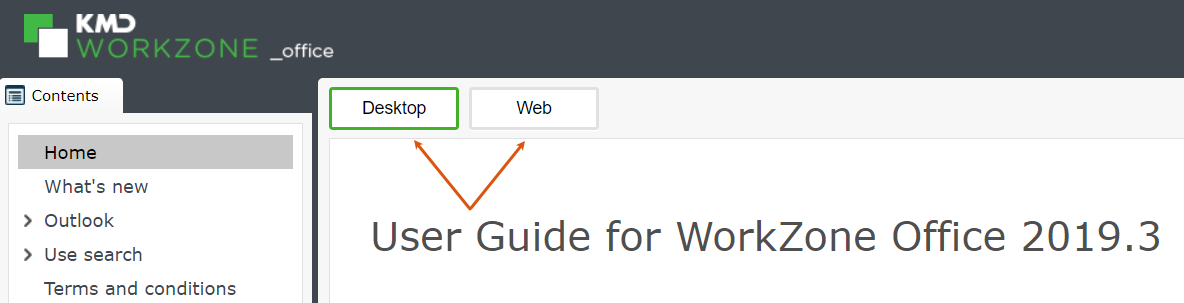
By default, you see documentation for the desktop Outlook.
This is the first version of the WorkZone 365 User Guide
