Install WorkZone 365
The installation process consists of two steps:
- Installing the WorkZone 365 server.
- Installing WorkZone 365 client by uploading manifests.
Install WorkZone 365 server
- Double-click the
KMD WorkZone Office Setup.msifile. - Click Run, and then click Next.
- Read the terms and conditions and select the I accept the terms in the License Agreement check box. Click Next.
- Click Install, and then click Finish.
Download manifests
Before installing, you must download the manifests from the WorkZone server. Use this link with the proper host name:
https://[hostname]/app/office/webaddins/office/OfficeManifest.xml
https://[hostname]/app/office/webaddins/outlook/meeting/MeetingManifest.xml
https://[hostname]/app/office/webaddins/outlook/mail/MailManifest.xml
Adjust the MeetingManifest.xml
Tip: Save a copy of each manifest locally to easily access GUIDs. It will help you monitor all your instances and versions of WorkZone 365 for Outlook.
If you use multiple instances of WorkZone 365 for Outlook on the same Exchange server, or different versions of WorkZone 365 for Outlook on the same Exchange server, you must change WorkZone 365 GUID in the MeetingManifest.xml.
- Generate a new GUID by using any online GUID generation tool, for example, GUID Generator.
- When GUID is updated, upload manifest to the Exchange Admin Center.
Install WorkZone 365 client for Microsoft Office 365
You can install WorkZone 365 for Microsoft Office 365 that includes Word, Excel, PowerPoint, and Outlook by using:
- Microsoft 365 admin center (web interface), or
- Microsoft PowerShell (command line).
Use web interface
If you have access to the Microsoft admin center, use the standard Microsoft guidance to deploy WorkZone 365 for Office 365. See Deploy an Office add-in using the admin center.
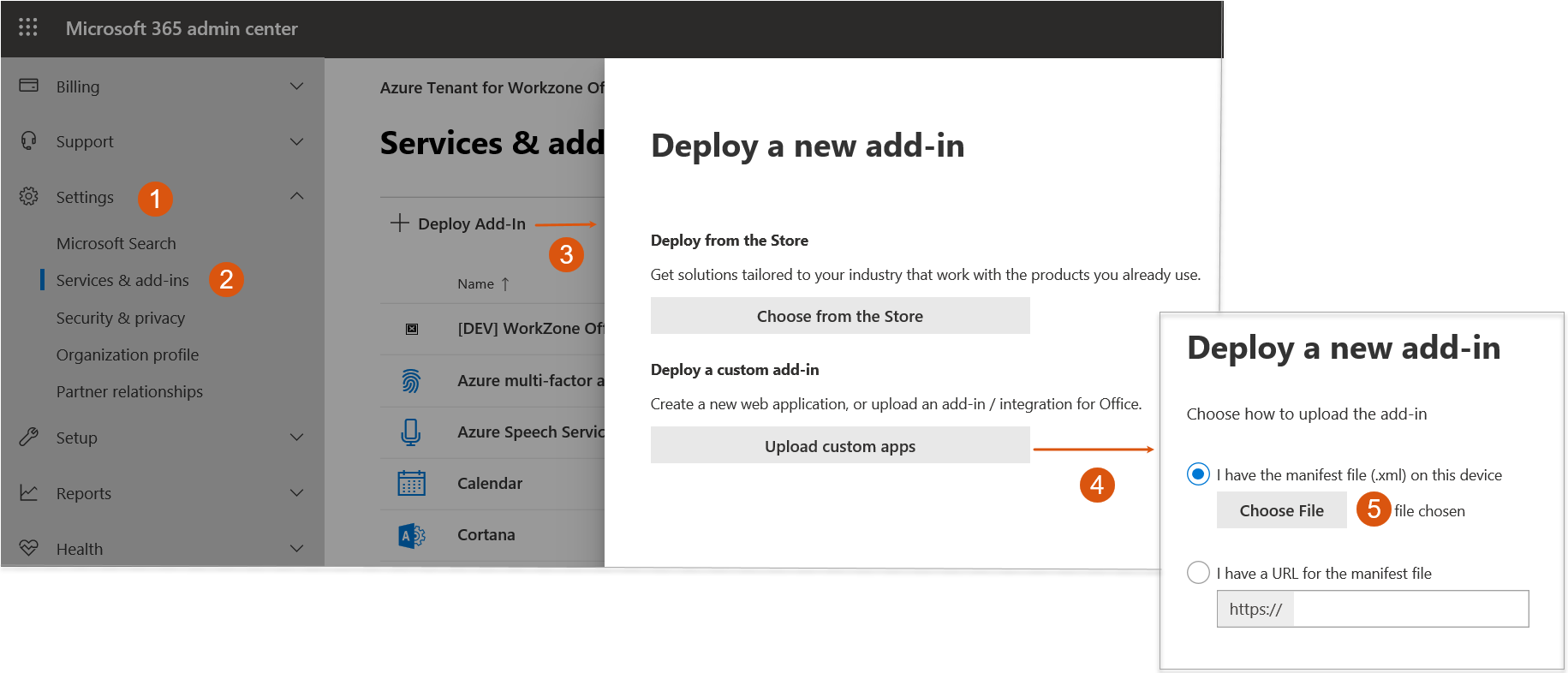
Use command line
You can use Microsoft PowerShell to deploy WorkZone 365 for Office 365. To do this, follow the standard Microsoft guidance. See Use the Centralized Deployment PowerShell cmdlets to manage add-ins.
Note: By default, WorkZone 365 is disabled after the installation. You can enable it in WorkZone Configurator. To do this, go to Global > Feature settings > WorkZone 365 , select the needed products, and click Save.
Install WorkZone 365 to use meetings in Microsoft Outlook 2016 and 2019
MeetingManifest.xml manifest and add it to a shared folder.
To share a folder, right-click it, select Properties > Sharing > Share. Add yourself and users and/or groups with whom you want to share WorkZone Meetings. Click Share.There are three installation options:
- via Microsoft Outlook web interface
- via Exchange Admin Center (EAC, web interface)
- via Microsoft PowerShell (command line). See Install add-ins for Outlook for your organization in Exchange 2013 (the article guidelines also apply to Exchange 2016 and 2019 versions).
Use Outlook web interface
- Start Outlook.
- Click File.
- Click on the link under Account settings to start OWA.
- Login into OWA with your Outlook credentials.
- Click on the gear icon on the right side.
- Click Manage add-ins > Add from a file.
- Click Browse and provide location for the shared folder with the
MeetingManifest.xmlmanifest file. - Select the
MeetingManifest.xmlfile, and click Open. - Click Next > Install > OK.
- Go back to Outlook > Calendar, and create a new meeting. The WorkZone 365 Meeting button will be visible in the navigation ribbon.
Upgrade WorkZone 365
- If you are upgrading from earlier versions, uninstall the old version of WorkZone 365 before installing the new version.
- Download and adjust the manifests, as described in Download manifests and Adjust the MeetingManifest.xml.
For WorkZone 365 Hotfix 02
To use the WorkZone 365 Hotfix 02, you must perform the following additional configuration steps.
- If you want to use WorkZone 365 with Exchange Online, create and configure WorkZone app, as described below. If you will use WorkZone 365 with Exchange Server 2019, no additional configuration is needed, proceed to step 2.
- Log in to the Microsoft Azure portal.
- Click App registrations. If you already have a WorkZone app, select it and proceed to step f.
- Click New app registration.
- Enter the Name for your WorkZone app, and select Accounts from my organization.
- Click Add.
- Under Certificates & secrets > Client secrets, add a new client secret, and write down its Secret ID for later.

- Under Manage > API permissions, add the following permissions:
Calendars.Read, Type: DelegatedCalendars.Read.Shared, Type: DelegatedGroup.Read.All, Type: DelegatedGroupMember.Read.All, Type: DelegatedMail.ReadWrite, Type: DelegatedMail.ReadWrite.Shared, Type: Delegatedoffline_access, Type: Delegatedprofile, Type: DelegatedUser.Read, Type: DelegatedUser.ReadBasic.All, Type: Delegated
Note: Make sure to grant admins consent for the permissions, where required.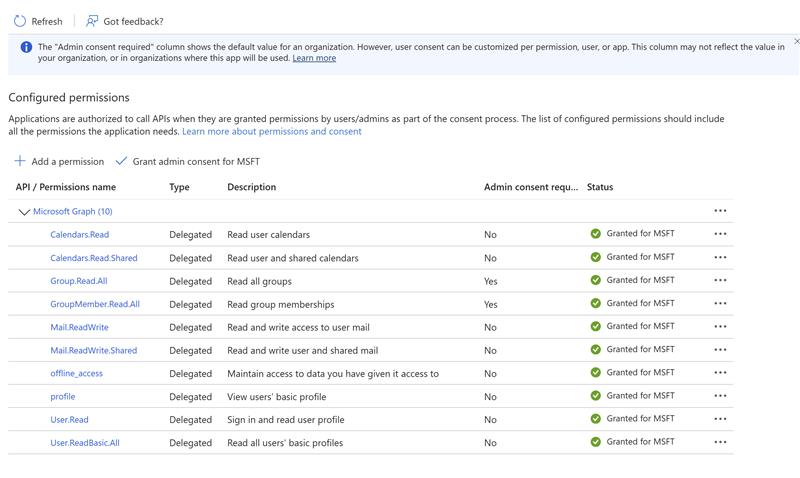
- Under Expose an API, configure Application ID URI (see below, replacing "db01.lmdom.local" with the URL under which WorkZone is running).
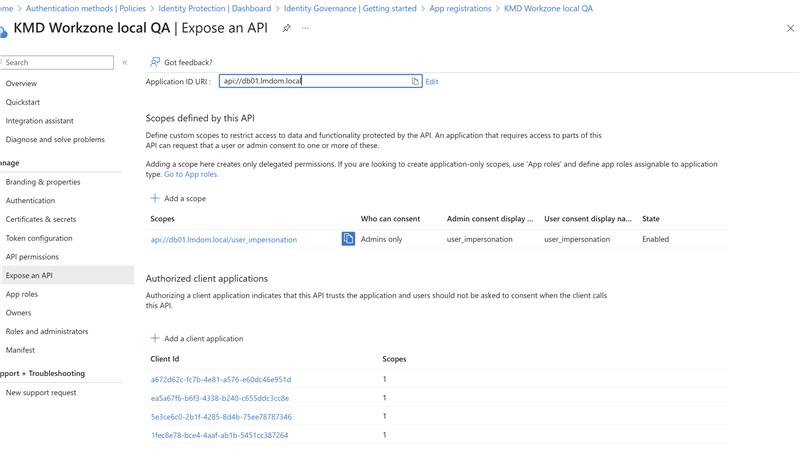
- Under Manifest, on the AAD Graph App Manifest tab, make sure that the
"AccessTokenAcceptedVesion"value is set to "2". - Create a scope called
"user_impersonation": Click Add a scope, and use the following values:- Scope name:
"user_impersonation". - Who can consent: Admins and users.
- Admin consent display name: Read/write permissions to user files. Read permissions to user mail and profiles.
- Admin consent description: Allow Office to have read/write permissions to all user files and read permissions to all user mail. Office can call the app's web APIs as the current user.
- User consent display name: Read/write permissions to your files. Read permissions to your mail and profile.
- User consent description: Allow Office to have read/write permissions to your files, and read permissions to your mail and profile.
- State: Enabled.
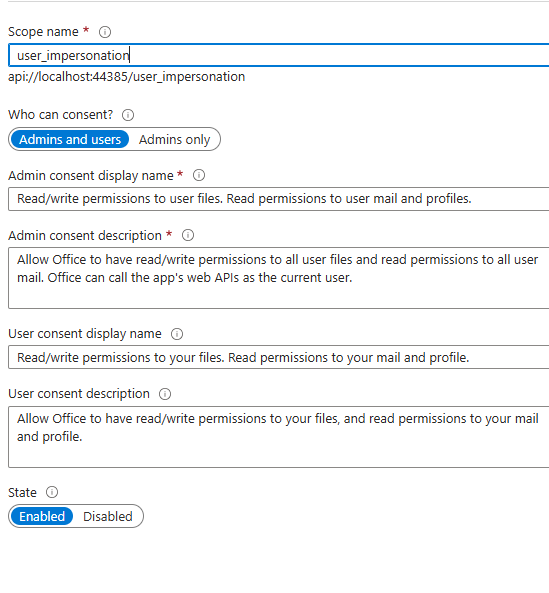
- Scope name:
Add client applications. You need add client IDs of the known Office applications to enable Outlook connecting to your Entra app registration.
Click Add a client application, enter GUID and enable the scope that you have created in step j.
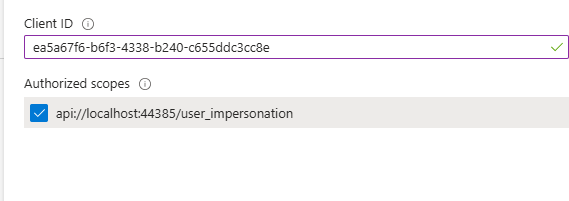
Repeat this step for the 3 GUIDs :
- ea5a67f6-b6f3-4338-b240-c655ddc3cc8e
- 1bda7bc1-0e2f-4f19-8307-08ef2dd868f3
- d3590ed6-52b3-4102-aeff-aad2292ab01c
- Under Platform configurations, configure the Single-page redirection Redirect URIs as shown below, replacing "db01.lmdom.local" with your WorkZone instance.
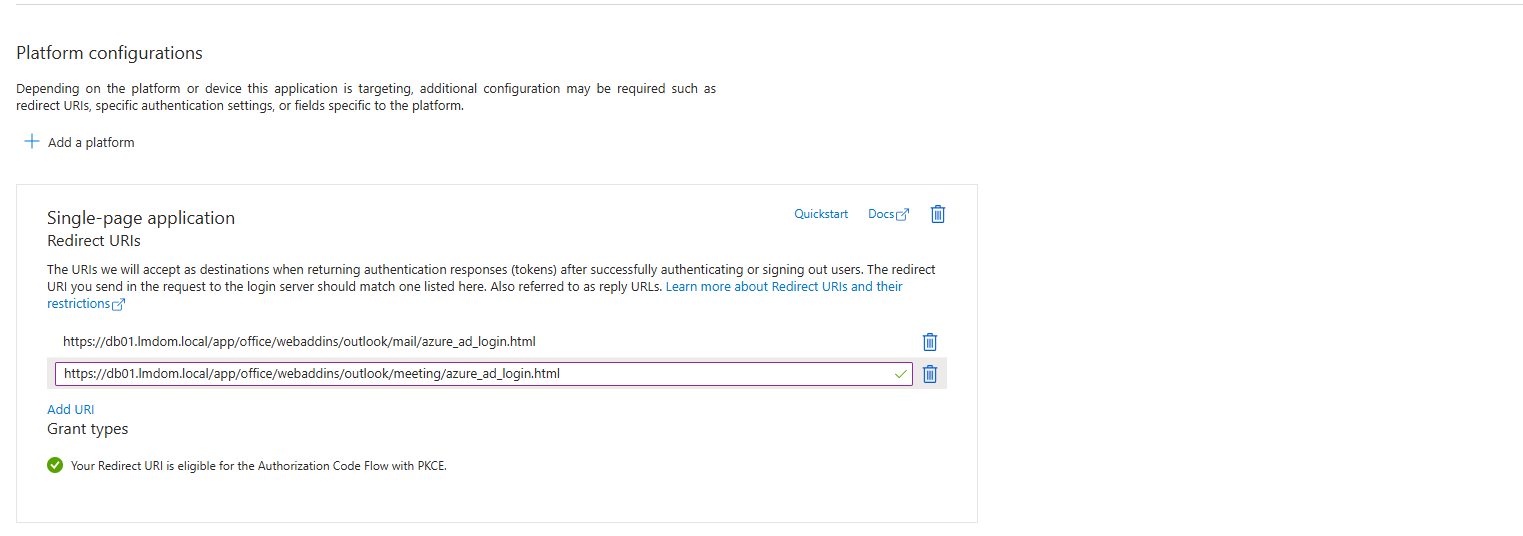
- In the
appsettings.jsonfile for WorkZone 365 client (by default, it is located under C:\Program Files (x86)\KMD\WorkZone\IIS\WorkZone\App\Office\WebAddins), under"AzureAD", enter the sameClientIdvalue. - In the
appsettings.jsonfile for WorkZone 365 Server (by default, it is located under C:\Program Files (x86)\KMD\WorkZone\IIS\WorkZone\App\Office\WebAddins\App\Server):- Under
"AzureAD", enter theClientIdandClientSecretvalues for your WorkZone app. - Under
"AppRegistration", parameter"Audience", enter theClientIdvalue for your WorkZone app. - Run the
WzoServer.exefile as administrator. Close the displayed script window by pressing x at the top right corner or Ctrl + C. This will encrypt yourappsettings.jsonfile.
- Under
- On the web server where the WorkZone 365 server is installed, add a new system variable
ASPNETCORE_ENVIRONMENTwith the valueProduction.
Using WorkZone 365 with shared mailboxes on Exchange Server 2019
- This functionality is only available in WorkZone 365 2024.0 Hotfix 01.
- For shared mailboxes, WorkZone 365 functionality is only supported with Microsoft Exchange Server 2019 and Microsoft Exchange Server Online. If you use Exchange Server Online, no additional configuration is needed.
If your organization wants to use WorkZone 365 with shared mailboxes on Microsoft Exchange Server 2019, you must complete the following steps first:
- Add your Exchange server URL in WorkZone Configurator
- Add impersonation permission to your Exchange Server 2019
- Set custom account in WorkZone 365 application pool
See Add a new external service.
- Log in to your Exchange admin center:
https://[your_exchange_server]/ecp/, replacing the [your_exchange_server] with your Exchange server. For example, https://workzone/ecp/. - On the permissions tab, select admin roles and click +.
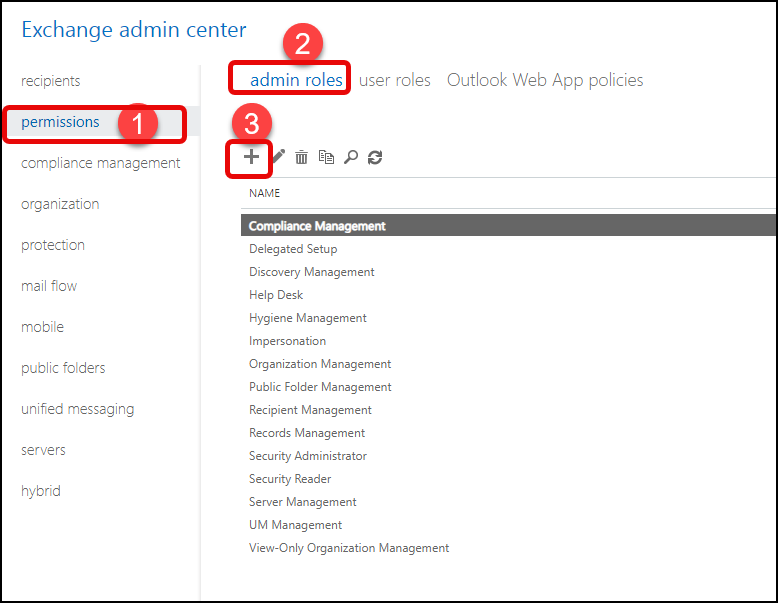
- In the new Impersonation dialog:
- Enter the permission name. For example, Impersonation.
- Add role: ApplicationImpersonation.
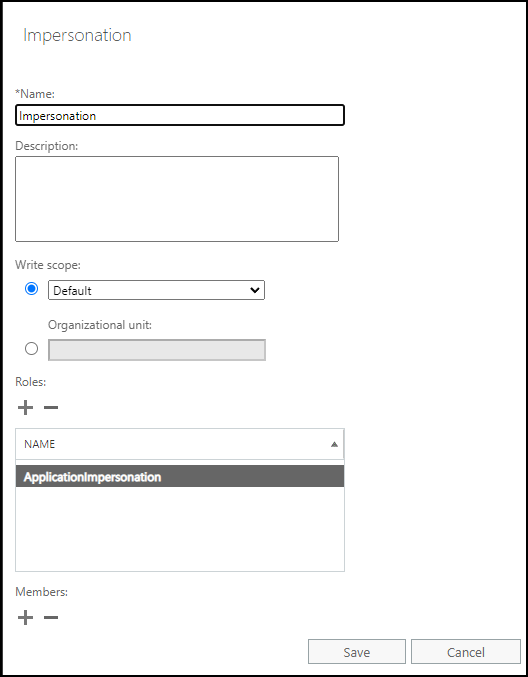
- In the Members section, click + and add your user.
Prerequisite: This user must also:
- Have access to OData.
- Exist in WorkZone and (only for cloud environments) in the Entra ID directory (under the SystemAccountUsers catalog in the WorkZone 365 server properties).
- Be a member of the security group that has security code 1 or higher (for example,
ScanJourCaptia_1). See Entra ID provision and Apply security groups.
- Click Save.
- From web server, open the IIS Manager.
- On the left panel, expand your server and select Application Pools.
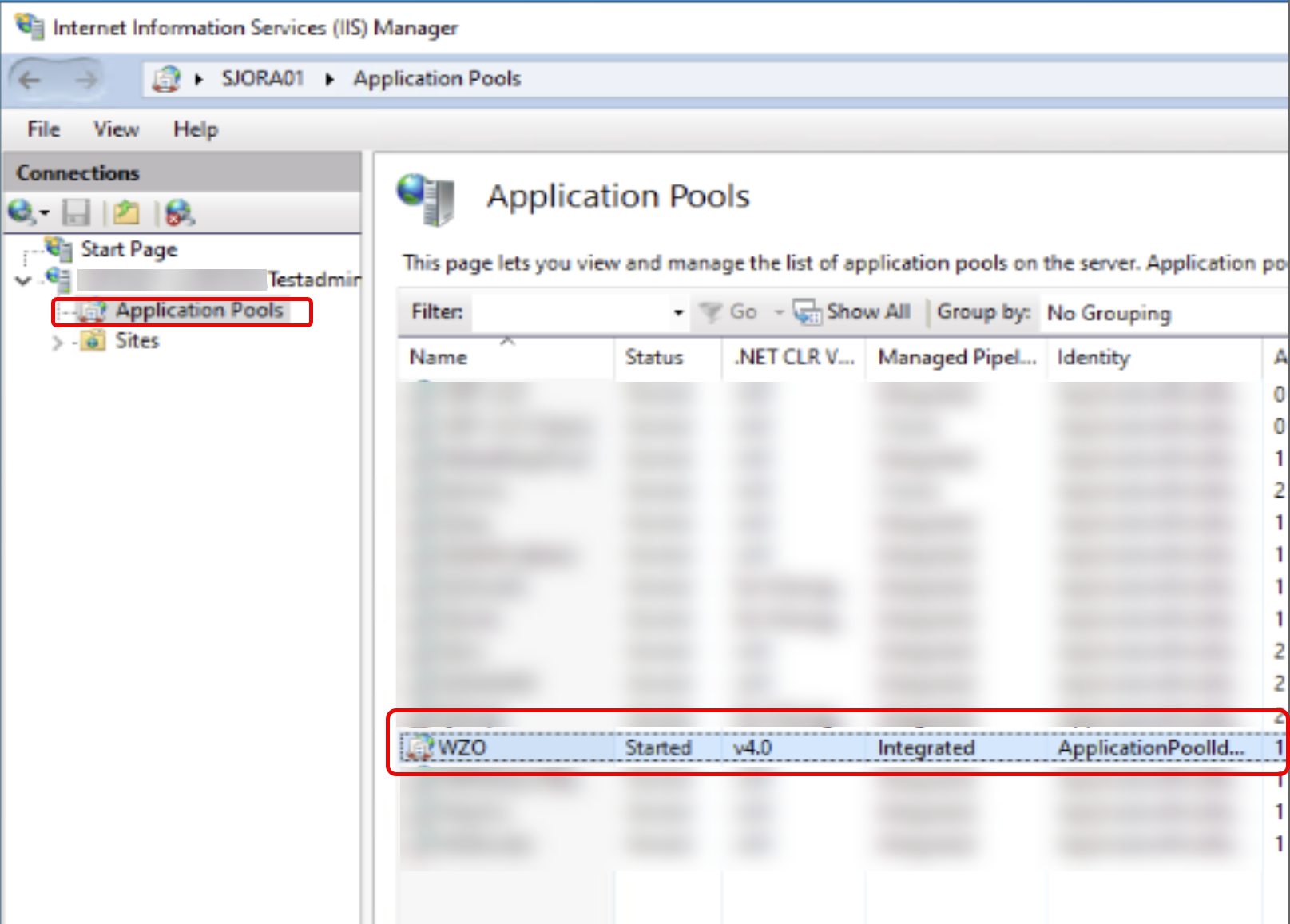
- Right-click the WZO application pool and select Advanced settings.
- Under Process Model, click ... next to the Identity.
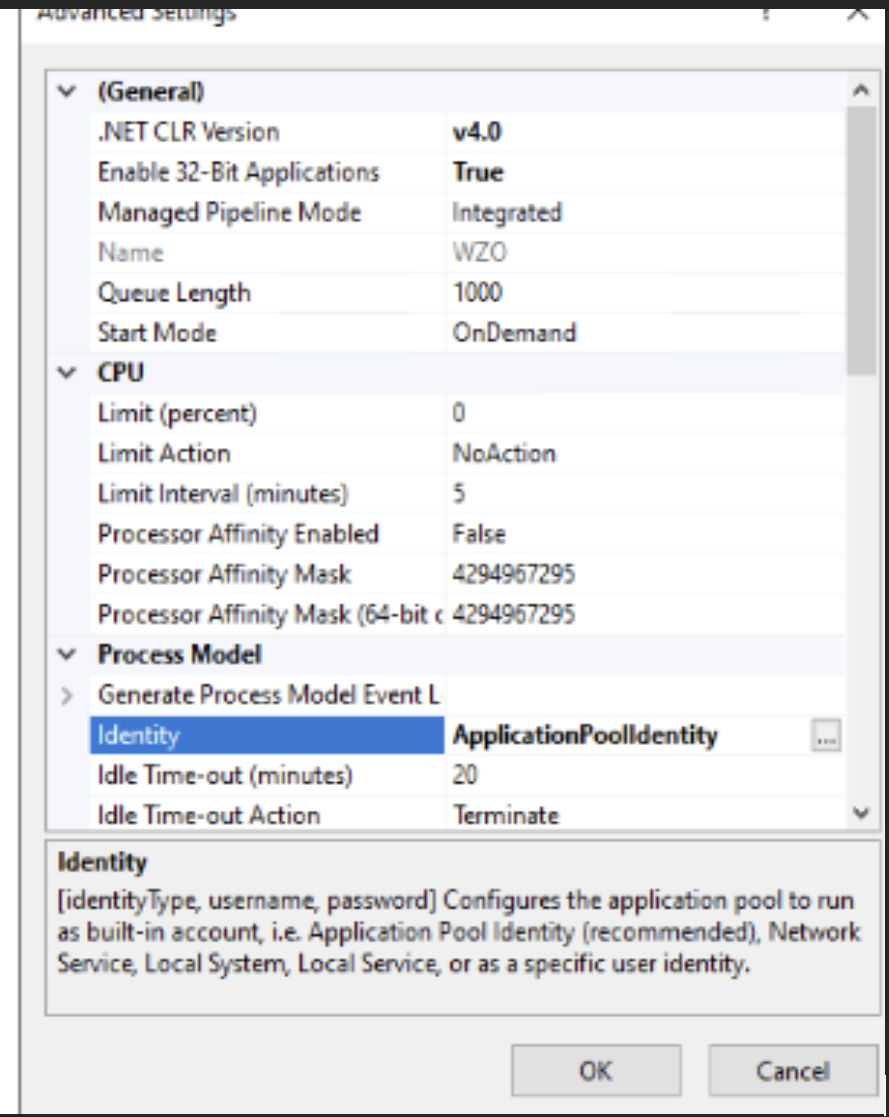
- Click Custom account > Set.
- Enter the user name and password for your service account in Exchange Server, and click OK.
- Verify that your new account is created in WorkZone.
