Start a basis hearing process
You can start a new basis hearing process from an email or the Cases & Documents folder in Outlook, or from WorkZone Client. For more information, see Start a new process.
Start hearing process
- Open, for example, a case from the Cases & Documents pane in Outlook.
- Click Process on the ribbon.
- Click Hearing (Basis).
- The Start Hearing dialog box opens. The case title is inserted automatically into the Title field.
- Select a deadline.
- Add a description of the hearing in the Description field.
- Select documents. Click in the Documents field and select one or more documents from the list, for example, a case document and the saved email.
- Select one or more actors. Click in the Actor field select from the list of contacts.
- You can start typing a name to narrow down the list.
- You can choose to mark the response of an actor as mandatory by selecting the check box Mandatory response next to the name of the actor. If an actor's response is mandatory, then this actor must respond to the hearing. If you do not select this check box, it is considered as optional.
- If you have marked three actors as mandatory but set a lower number of responses by which the hearing will be ended (see below), for example, two, then the hearing will be ended before the third mandatory actor responds.
- Click Start.
- Click OK.
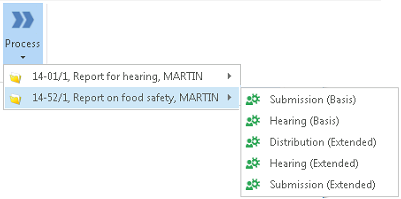
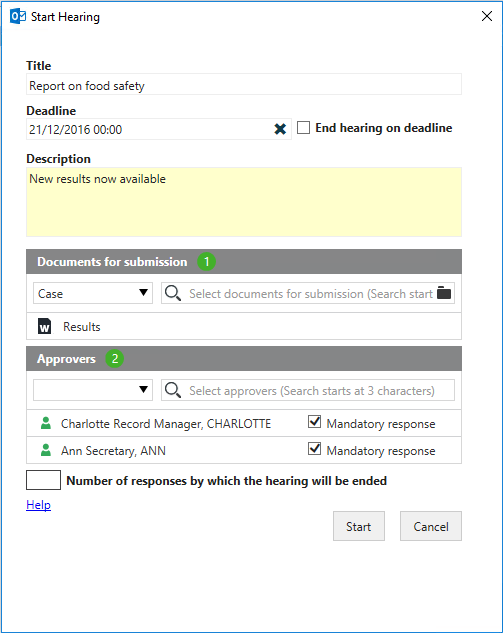
Optionally, select End hearing on deadline. See the section Selecting how the hearing should end below.
The process is started and a hearing task is sent to all actors as a smarttask.
Your process is now visible in the Processes overview - see About the Processes Overview.
Selecting how the hearing should end
Choose one of the following options.
To end the hearing at the hearing deadline, select the End hearing on deadline check box. Regardless of the number of responses, the hearing will end at this date. If you also enter a number in the Number of responses by which the hearing will be ended field, then the hearing will end on the earliest possible date.
- Or -
To end the hearing after a certain number of hearing responses, enter a number in the Number of responses by which the hearing will be ended field.
For example, you need 2 people to review a budget. You add 4 actors to your hearing process because you are not sure who has time to do the review. Since you only need 2 answers, type 2 in the field.
If you enter a number, and you have selected both optional and mandatory actors, then the mandatory actors take precedence.
This means that if you entered the number 4 in the field and you have 3 mandatory actors and 2 optional, then all 3 mandatory actors must respond and one of the two optional actors.
- If an actor chooses to skip a hearing, this does not count as a response. This means that if one of the 3 mandatory actors skips the hearing, then both of the optional actors must respond (and not skip).
- The number in the Number of responses by which the hearing will be ended field cannot be lower than the number of responding actors. In the above example, if the second optional actor also skips the hearing, then the number you entered in the Number of responses by which the hearing will be ended field will automatically be lowered from 4 to 3 because out of 5 actors, 2 skipped the hearing - leaving you with 3 responding actors.
- Or -
To end the hearing when all selected actors have responded, leave the two options above unselected.