Search for cases and documents
You can search for cases and documents directly from File Explorer. Before you start a search, you must enable searching by adding two search connectors, one for cases and one for documents.
Note: If your organization is using OAuth2 for user authentication
Performing case and document searches directly from File Explorer is not supported in a cloud setup as OAuth2 authentication is not supported by Windows Federated Search. See Supported Authentication Protocols (External link)
Enable free text search on cases and documents
- In File Explorer, double-click the
 Search Cases.osdx search connector or the
Search Cases.osdx search connector or the  Search Documents.osdx search connector.
Search Documents.osdx search connector. - In the Add Search Connector dialog box, click Add to add the WorkZone Cases and WorkZone Documents search connectors to File Explorer. The search connectors WorkZone Cases in [database] and WorkZone Documents in [database] are added to Favorites.
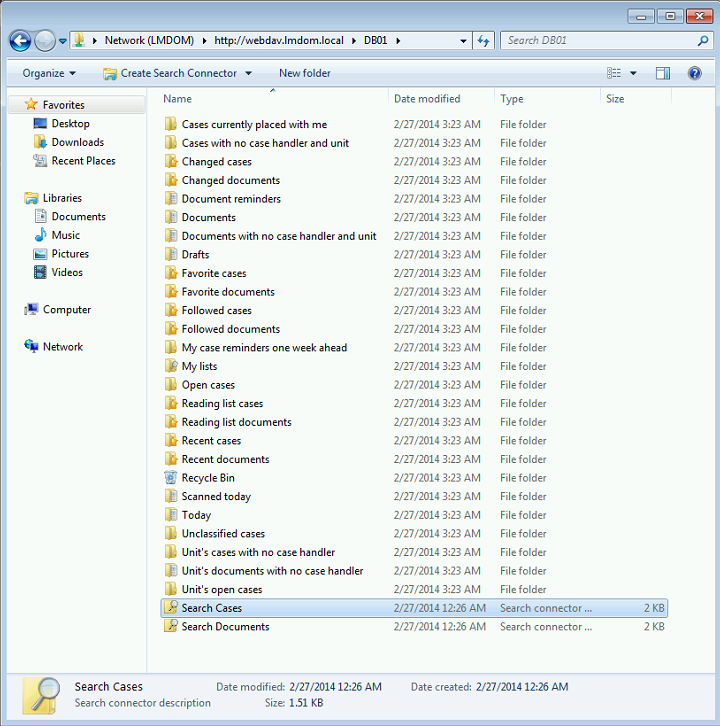
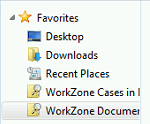
Search for cases and documents
- Double-click the WorkZone Cases or the WorkZone Documents search connector, depending on what you want to search for.
- Enter a search term in the Search field, and press ENTER to display the search result.
The search results display a maximum of 1000 hits. The most recent cases and documents are shown in the search result.
An example of a document search result is shown below:
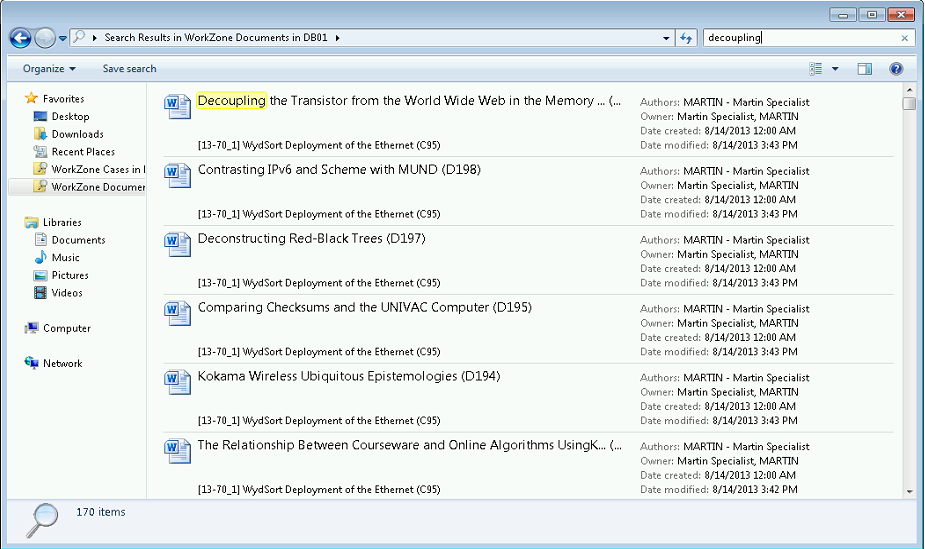
An example of a case search result is shown below:
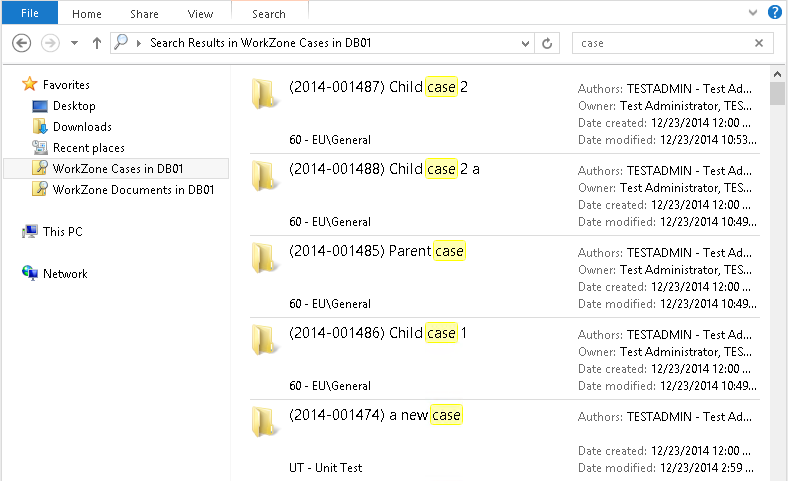
If you double-click a child case in the search results, you can double-click the  shortcut to open the parent case in File Explorer.
shortcut to open the parent case in File Explorer.
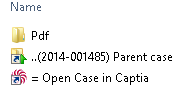
- Double-click the case or document to open it.
Important: The search in WorkZone Explorer should not be confused with the free text search in File Explorer. The File Explorer searches in file names.
Filter search results using search tags
When you search using search connectors, you can use search tags to filter the search results for a better overview. The search tags filter the current search results based on the text that you enter. Case folders and documents with properties that match the search tags will be displayed as search results.
You want to search for a document with a specific text in the document title, for example, "wide-area networks".
In the search box, enter:
title:"wide-area networks"
or
title:(wide-area networks)
Note: If you omit the quotes or the brackets, you search for "wide-area" AND "networks".
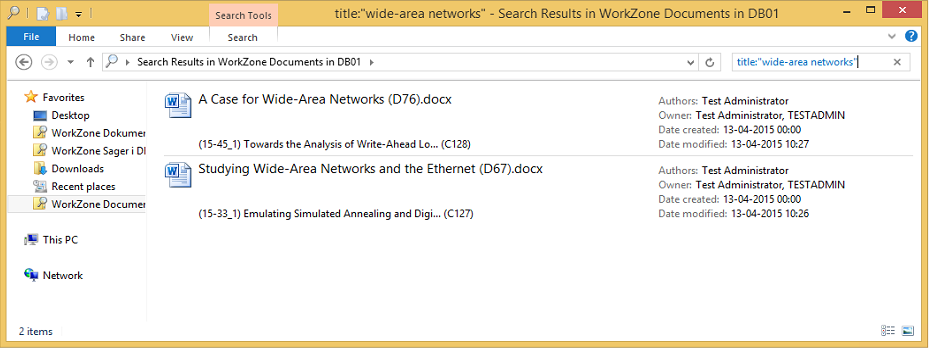
The search result displays two documents on two different cases.
You want to search for cases in a specific case group. You know that the case group contains the text "analysis". In WorkZone Explorer, the case group is shown as a folder in a path.
In the search box, enter:
folder:analysis
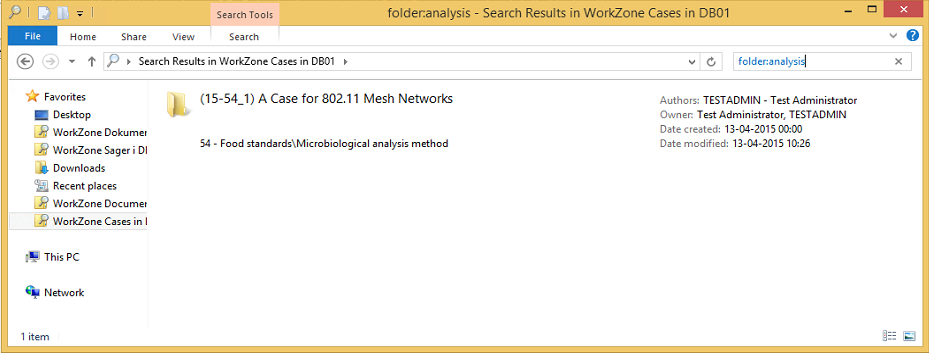
The search result shows one case where the case group contains the word "analysis".
Filter using dates, date ranges, and date and size expressions
You can use dates, date ranges, and date and time expressions with some of the search tags. You can, for example, filter cases and documents by the point in time when they were created, modified, due, or closed.
Date
Use these date formats to filter based on a date:
- dd-MM-yyyy
- yyyy-MM-dd
- dd/MM-yyyy
You want to view cases that were modified on a specific date. In the search box, enter:
datemodified:15-01-2015
Note: To search by date, the Windows date format must be dd-MM-yyyy. To verify the Windows date format, click Control Panel > Clock, Language, and Region > Change date, time, or number formats > Short date field.
Date range
Use this format to create a filter interval.
- dd-MM-yyyy.. dd-MM-yyyy
You want to view cases that were modified during the first two weeks of January.
In the search box, enter:
datemodified:01-01-2015.. 15-01-2015
Date expressions
You can use the following date expressions with search tags:
- today
- yesterday
- this week
- last week
- this month
- last month
- this year
- last year
You can, for example, create a filter to find cases or documents that were modified today.
In the search box, enter:
modified:today
Size expressions
You can use the following size filters with the search tag:
- empty
- tiny
- small
- medium
- large
- huge
- gigantic
You want to view large documents.
In the search box, enter:
size:large
Combine search tags
You can combine search tags to narrow down your search results even more. Separate the search tags with a space.
You want to search for a document where the text "research" is part of the document title and where the case group contains the text "laws".
In the search box, enter:
title:research folder:laws
More search tag examples
Below, you can find examples of how to use search tags to search for cases and documents.
| Search tag | Using search tags to search for cases | Using search tags to search for documents |
|---|---|---|
|
created: |
created:15-01-2015 created:today
Lists cases created on a specific date or today. |
created:15-01-2015 created:today
Lists documents created on a specific date or today. |
|
datecreated: |
datecreated:15-01-2015
Lists cases created on a specific date. |
datecreated:15-01-2015
Lists documents created on a specific date. |
|
date: |
created:15-01-2015
Lists cases created on a specific date. |
created:15-01-2015
Lists documents created on a specific date. |
|
modified: |
modified:this week
Lists cases that were modified this week. |
modified:this week
Lists documents that were modified this week. |
|
datemodified: |
datemodified:yesterday
Lists cases that were modified yesterday. |
datemodified:yesterday
Lists documents that were modified yesterday. |
|
due: |
due:01-01-2015.. 15-01-2015
Lists cases that are due within a certain period of time. |
due:01-01-2015.. 15-01-2015
Lists documents that are due within a certain period of time. |
|
completed: |
complete:this month
Lists cases that were closed within a certain period of time, for example, this month. |
complete:this month
Lists documents that were closed within a certain period of time, for example, this month. |
|
folder: |
folder:laws
Lists cases with specific case groups, for example, cases with case groups that contain the word "laws". |
folder:2015-000174
Lists documents from a case folder with a specific case number.
folder:Methodologies
Lists documents from case folders where the case title contains the word "Methodologies".
folder:Martin
Lists documents from case folders that were created by the case handler named Martin.
Note: This search is performed on information in auto completion fields on the case detail page in WorkZone Client. You can search by using case number, case title, and case handler. |
|
folderpath: |
folderpath:food
Lists cases with case groups that contain the word "food" in the case group hierarchy, for example: 00 - Food Authority\Laws and circulars 32 - Control East\Food Quality
Note: This search is performed on cases with a case group that contains a specific word as part of the case folder path (case group hierarchy). |
See the folder: search tag for documents above. |
|
open: |
open:false
Lists only closed cases.
open:true
Lists only open cases. |
open:false
Lists only closed documents.
open:true
Lists only open documents. |
|
end: |
end:today
Lists cases with a specific planned completed date, for example, today. |
end:today
Lists documents with a specific reply deadline, for example, today. |
|
owner: |
owner:Martin
Lists cases assigned to a specific case handler, for example, "Martin". |
owner:Martin
Lists documents assigned to a specific case handler, for example, "Martin". |
|
author: |
author:mar
Lists cases created by a specific employee. You want to search by using the employee's initials, for example, "mar". Tip: You can also enter: |
author:mar
Lists documents created by a specific employee. You want to search by using the employee's initials, for example, "mar". Tip: You can also enter: |
|
authors: |
authors:Anne-Lise Nielsen
Lists cases created by a specific employee. You can search by using the full name or part of the name. Tip: The search term is case sensitive. To search by using part of a name, add an asterisk (*) before and after the search term, for example, authors:*Anne-Lise*. |
authors:Anne-Lise Nielsen
Lists documents created by a specific employee. You can search by using the full name or part of the name. Tip: The search term is case sensitive. To search by using part of a name, add an asterisk (*) before and after the search term, for example, authors:*Anne-Lise*. |
|
title: |
title:research
Lists cases with specific words in the case document title, for example, "research". Tip: To search for an exact phrase in a title, enclose your search terms in quotes or brackets, for example, title:"research center" or title:(research center). The search result includes cases with the same words in the same order as inside the quotes or brackets. |
title:research
Lists documents with specific words in the document title, for example, "research". Tip: To search for an exact phrase in a title, enclose your search terms in quotes or brackets, for example, title:"research center" or title:(research center). The search result includes documents with the same words in the same order as inside the quotes or brackets. |
|
name: |
name:research
Performs the same search as above. |
name:research
Performs the same search as above. |
|
filename: |
filename:hearing
Lists cases that contain a specific text in the file name, for example, "hearing". |
filename:hearing
Lists documents that contain a specific text in the file name, for example, "hearing". |
|
person: |
person:nielsen person:anne-lise
Lists cases with a specific party assigned, for example, "Anne-lise Nielsen". Note: This is a combined search using first and last name. |
|
|
to: |
to:Marcus
Lists cases with a specific party with the role Recipient. Note: This is a free text search using either Name 1 or Name 2 in WorkZone Client. |
to:Marcus
Lists documents with a specific party with the role Recipient. Note: This is a free text search using either Name 1 or Name 2 in WorkZone Client. |
|
from: |
from:filippa
Lists cases with a specific party with the role Sender. Note: This is a free text search using either Name 1 or Name 2 in WorkZone Client. |
from:filippa
Lists documents with a specific party with the role Sender. Note: This is a free text search using either Name 1 or Name 2 in WorkZone Client. |
|
cc: |
cc:marie
Lists cases with a specific party with the role Copy recipient. Note: This is a free text search using either Name 1 or Name 2 in WorkZone Client. |
cc:marie
Lists documents with a specific party with the role Copy recipient. Note: This is a free text search using either Name 1 or Name 2 in WorkZone Client. |
|
size: |
|
size:large
Lists large documents. |
|
extension: |
|
extension:xlsx
Lists documents of a specific file type, for example, Microsoft Excel sheets. |
See Supported search tags for a list of search tags. The list includes field names that can be searched in WorkZone Content Server.