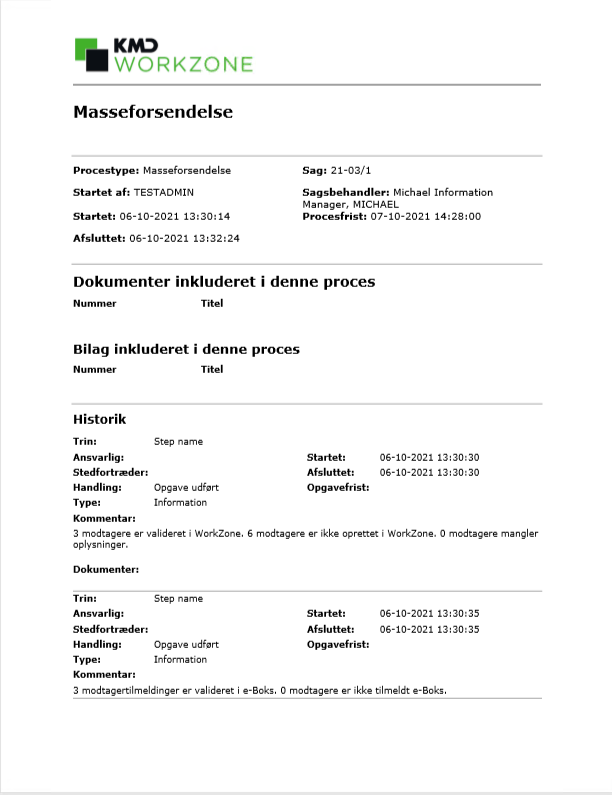Start en masseforsendelse
Du starter og sender en masseforsendelse fra WorkZone Client. En masseforsendelsesproces består af tre trin:
- Du skal være tildelt indblikket MASSDISPATCH for at kunne starte en masseforsendelsesproces.
- Du skal være tildelt indblikket MASSDISPATCHSEND for at kunne sende en masseforsendelse.
- Du skal have forberedt en Modtagerliste og en Brevskabelon og gemt dem på en sag. Denne sag fungerer nu som forsendelsessagen, hvor du kan administrere den aktuelle masseforsendelse.
Start en masseforsendelse
- I WorkZone Client, åbn den forsendelsessag, som modtagerlisten og brevskabelonen er gemt på.
- Klik Proces > Start Masseforsendelse.
- Indtast en titel på masseforsendelsen i feltet Titel. Titlen vil blive brugt som navnet på Mass dispatch-processen og som titlen på den mail, der sendes til modtagerens indbakke i e-Boks. Som standard benyttes titlen på den aktuelle sag. Når du vælger et brev, ændres titlen automatisk til navnet på brevet. Du kan ændre titlen.
- I feltet Modtagerliste, vælg den modtagerliste, som du vil bruge. Vælg den Excel-projektmappe, der indeholder de modtagere, du vil sende brevet til. Se Modtagerliste.
- I feltet Brev, vælg den brevskabelon, du vil bruge.
- Markér afkrydsningsfeltet PDF/UA (Universal accessibility), hvis du vil have at brevskabelonen og de genererede breve skal tjekkes for overholdelse af PDF/UA før de sendes. Din organisation kan have indstillet Mass dispatch-processen til altid at have afkrydsningsfeltet markeret.
Hvis afkrydsningsfeltet PDF/UA er markeret, kan du vælge et Word-dokument eller et dokument, der allerede overholder PDF/UA. PDF/UA-dokumenter har  -ikonet. Hvis du vælger et Word-dokument, vil det blive tjekket om det overholder PDF/UA og der oprettes en PDF/UA-version af dokumentet. Se Arbejde med dokumenter og PDF/Universal Accessibility (UA).
-ikonet. Hvis du vælger et Word-dokument, vil det blive tjekket om det overholder PDF/UA og der oprettes en PDF/UA-version af dokumentet. Se Arbejde med dokumenter og PDF/Universal Accessibility (UA).
- I feltet Udeladte CPR-statuskoder, vælg de statuskoder, som du vil ekskludere fra forsendelsen, for eksempel, 80, inaktiv, udrejst eller 90, inaktiv, død.
Hvis du for eksempel vælger 80, inaktiv, udrejst, vil modtagere med denne statuskode ikke modtage et brev selvom de står på modtagerlisten. Valideringsrapporten viser de modtagere, der er blevet ekskluderet fra masseforsendelsen på baggrund af deres statuskode.
- Vælg en forsendelsesrækkefølge i feltet Forsendelsesrækkefølge. Forsendelsesrækkefølgen kan kun indeholde en e-Boks-afsender, da dette er den eneste afsender, som Mass dispatch understøtter.
- Vælg et materiale i feltet e-Boks-materiale. Materialerne på listen er defineret af din organisation og af e-Boks. For eksempel kan du måske vælge et materiale, der gør det muligt for modtagerene at svare på beskeden, som du skal til at sende.
- Markér afkrydsningsfeltet Send til sagsbehandler til godkendelse, hvis du vil at sagsbehandleren gennemser og godkender masseforsendelsen. Bemærk at sagsbehandleren skal have indblikket MASSDISPATCHSEND for at kunne gennemse og godkende en masseforsendelse. Hvis du ikke markerer afkrydsningsfeltet, vil du, som procesejer, blive godkender på masseforsendelsen.
- I fanen Modtagersager, markér afkrydsningsfeltet Tilføj sagsparter, hvis du automatisk vil tilføje modtagere som parter på modtagesager. Vælg den rolle, som skal tildeles til sagsparterne i feltet Partrolle.
- Markér afkrydsningsfeltet Opret modtagersager, hvis der skal oprettes en ny sag for hver modtager i masseforsendelsen, hvor brevene skal gemmes. Der oprettes ikke nye sager for de modtagere, der har henvisninger til eksisterende sager i Arket Cases (Sager) (med en foreign key kolonne).
- Markér afkrydsningsfeltet Kopiér facetter fra sagsskabelon, hvis du vil kopiere de angivne facetter fra sagsskabelonen til modtagersagerne. Hvis afkrydsningsfeltet allerede er markeret, er det fordi Mass dispatch-processen allerede er blevet indstillet til at kopiere facetterne.
- Tilføj de påkrævede oplysninger om sagstitel, sagsgruppe og angiv den sagsskabelon, som de nye modtagersager skal baseres på.
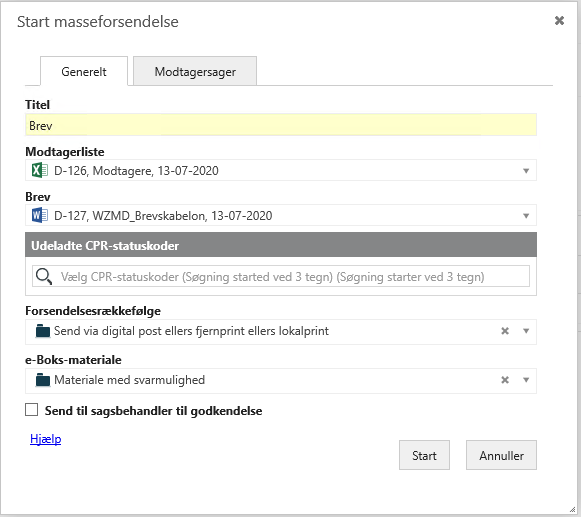
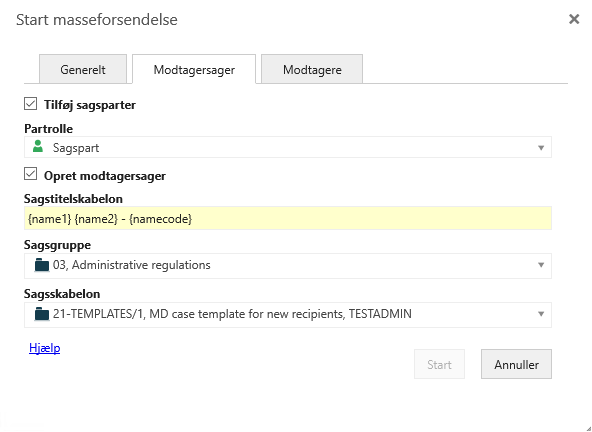
|
Sagstitelskabelon |
Angiv hvordan sagstitler på nyoprettede modtagersager skal oprettes. Du kan bruge aliasserne fra Arket Contacts.Schema til at angive titelskabelonerne. Angiv aliasserne i krøllede parenteser. Aliasserne må ikke indeholde mellemrum.
Dette kunne, for eksempel, resultere i sagstitlen: Amy Duke — 210206-8621 Bemærk: Den titel som du angiver i feltet Sagstitelskabelon overskriver titlen som er angivet i
Arket Cases (Sager).
|
|
Sagsgruppe |
Vælg den sagsgruppe, du vil anvende på nye modtagersager. Andre sagsdata tages enten fra modtagerlisten eller fra den sagsskabelon, som du vælger i feltet Sagsskabelon. Bemærk: Den sagsgruppe, som du angiver i feltet Sagsgruppe, overskriver den sagsgruppe, der er angivet i
Arket Cases (Sager).
|
|
Sagsskabelon |
Vælg en sagsskabelon, som du vil bruge som skabelon til nye modtagersager. I sagsskabelonen kan du angive hvilke metadata, der som standard skal føjes til nye sager, for eksempel læse- og skriveadgang, sagstype, sagstilstand eller sagstekst. Den sag, du bruger som sagsskabelon, skal have sagsgruppen TEMPLATES, Template case group før dne kan vælges i feltet Sagsskabeloner. |
Når modtagersager oprettes, vil de få samme sagstitel og sagsgruppe, der er angivet i fanen Modtagersager. Andre oplysninger kan også hentes fra Arket Files.Schema og fra den valgte sagsskabelon. I sagsskabelonen kan du angive yderligere metadata, som du vil have føjet til modtagersagerne såsom en sagstekst eller en sagstilstand.
- Hvis du ikke ønsker, at der skal oprettes en ny sag for hver modtager, der ikke har en sagstilknytning i Arket Cases (Sager) (se trin 11), kan du markere afkrydsningsfeltet Gem sendte breve på en eksisterende sag og vælg en sag. Den valgte sag vil blive den sag, som afsendte breve automatisk gemmes på, hvis modtagerne ikke har en sagshenvisning.
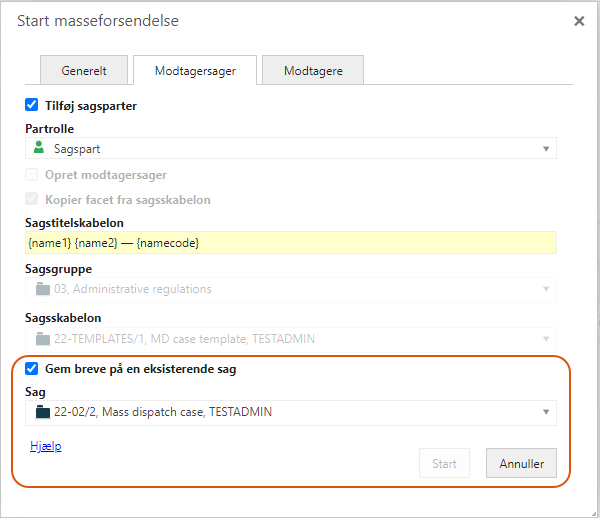
- I fanen Modtagere, markér afkrydsningsfeltet Tilføj dokumentparter, hvis modtagere automatisk skal føjes som parter på brevdokumenterne. Vælg den rolle, som skal tildeles til sagsparterne i feltet Partrolle.
- Indtast en titelskabelon for brevdokumentet i feltet Brevtitelskabelon. Dette felt er påkrævet. Du kan bruge aliasserne fra Arket Contacts.Schema til at angive titelskabelonerne. Angiv aliasserne i krøllede parenteser på samme måde som emd sagstitelskabelonen, for eksempel vil Brev:
{name1} {name2} — {namecode}resultere i brevtitlen; Brev: Amy Duke — 210206-8621. - Alternativt kan du ændre de foruddefinerede værdier i felterne Dokumenttype, Dokumenttilstand og Dokumentgruppe. Værdierne anvendes på de dokumenter der genereres.
- Alternativ kan du angive en frist, for hvornår brevdokumentet skal være besvare, i feltet Svarfrist. Fristen anvendes på de dokumenter der genereres.
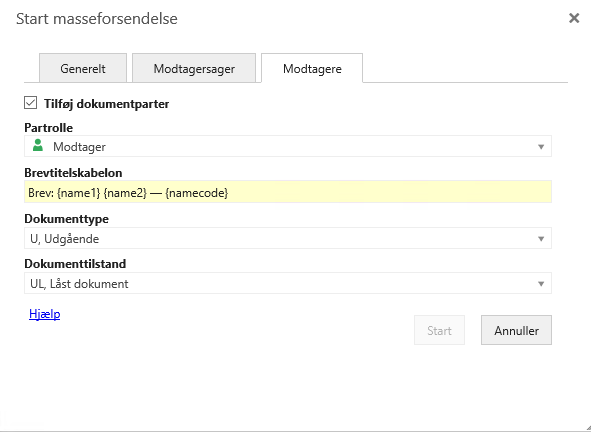
- Klik Start for at sætte masseforsendelsen i gang. Valideringen af modtagerlisten begynder herefter.
- Klik på fanen Processer og dobbeltklik processen for at åbne den i visningsruden, hvor du kan følge procesforløbet og åbner opgaver, der er relateret til processen.
- Hvis valideringen af modtagerlisten fejler, vil du modtage en opgave med navnet Validér masseforsendelse, se Valider masseforsendelsen. Hvis valideringen lykkes, vil masseforsendelsesprocessen gå direkte videre til godkendelsesdelen af processen, hvor du som procesejer vil modtage en opgave med navnet Godkend masseforsendelse. Se Godkend og send en masseforsendelse.
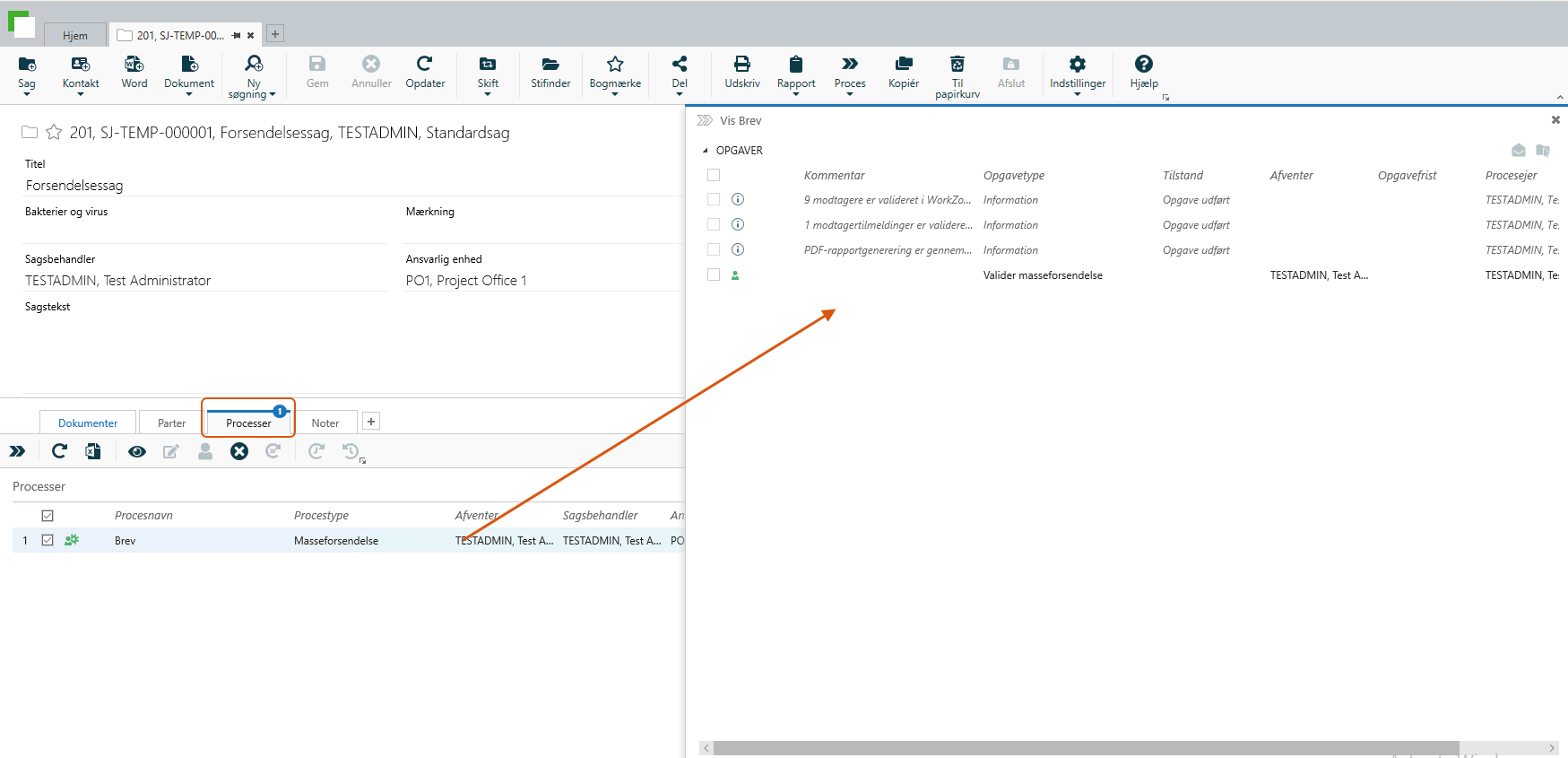
Valider masseforsendelsen
Når du klikker Start i dialogboksen Start masseforsendelse, vil Mass dispatch-processen begynde at validere modtagerne i modtagerlisten. Hvis der findes fejl i modtagerlisten, vil du, som procesejer, modtage en smarttask/smartmail med navnet Valider masseforsendelse.
- Åbn opgaven fra visningsruden i WorkZone Client eller som en smartmail i Outlook, på samme måde som med andre processer. Smarttasken indeholder brevskabelonen, modtagerlisten og en valideringsrapport.
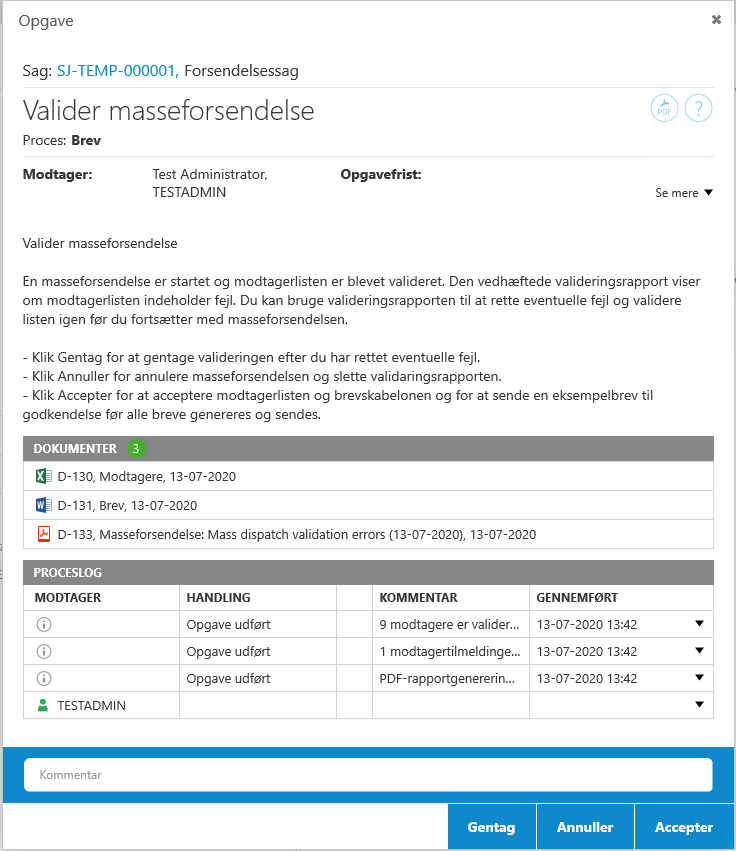
- I smarttasken/smartmailen har du følgende valgmuligheder:
- Klik Gentag, hvis du vil gentage valideringen, når du har rettet fejlene i modtagerlisten. Du kan basere dine rettelser på fejlbeskrivelserne i valideringsrapporten. Du kan gentage dette trin indtil du er tilfreds med modtagerlisten.
- Klik Annuller for at annullere masseforsendelsen og slette valideringsrapporten fra forsendelsessagen.
- Klik Acceptér for at acceptere modtagerlistens indhold og gå videre til godkendelse af masseforsendelsen.
Du kan læse mere om arbejde med opgaver i Arbejde med opgaver i WorkZone Process User Guide.
Ret fejl i modtagerlisten
- I opgaven Validere masseforsendelse, klik på valideringsrapporten for at åbne den.
- Vis eller åbn rapporten. Rapporten viser modtagere, der ikke opfylder kravene for modtagerlisten samt en fejlbeskrivelse ved siden af modtagerne.
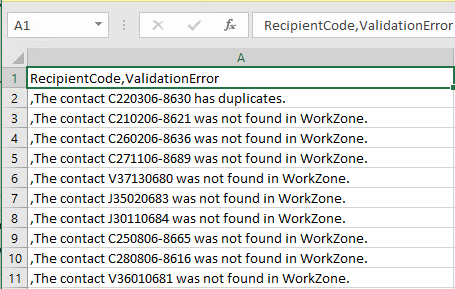
Rapporten viser alle fejl i modtagerlisten. Eventuelle fejl kan, for eksempel, være:
- Strukturkravene for modtagerlisten er ikke opfyldt. Tjek og ret fejl i Excel-arket på baggrund af fejlmeddelelserne, der vises i valideringsrapporten. Se Modtagerliste.
- Dubletter af kontakter i modtagerlisten.
Opgaven Valider masseforsendelse oplyser ikke om duplikerede kontakter. For at sikre, at alle kontakter vil modtage brevet, skal du tjekke valideringsrapporten efter fejlbeskeden "Kontakten XXX har dubletter" og fjerne dubletterne fra modtagerlisten. Hvis masseforsendelsen godkendes og modtagerlisten indeholder dubletter af kontakter, vil brevene ikke blive sendt til nogen af de kontakter, der står i modtagerlisten mere end en gang. Andre valideringsregler, såsom "eksisterer der en kontakt i WorkZone" eller "er kontakten tilmeldt digital post", vil også blive ignoreret.
- Kontakter i modtagerlisten eksisterer ikke som WorkZone-kontakter.
- Kontakter i modtagerlisten er ikke tilmeldt digital post.
- Nogle påkrævede felter i modtagerlisten har ikke værdier i WorkZone. I dette tilfælde kan du enten fjerne Required fra feltet i modtagerlisten, hvis det ikke er påkrævede oplysninger, eller du kan tilføje de manglende oplysninger på kontakten i WorkZone.
For en liste over fejl og mulige løsninger, se Fejlhåndtering.
- Klik Gentag i opgaven Valider masseforsendelse for at gentage valideringen indtil du er tilfreds med modtagerlisten.
- Klik Acceptér når du er tilfreds med modtagerlisten og klar til at fortsætte med masseforsendelsen.
Når du klikker Acceptér, genereres et testbrev på baggrund af brevskabelonen og en af modtagerne i modtagerlisten. Som procesejer vil du modtage en smarttask/smartmail med navnet Godkend masseforsendelse. Se Godkend og send en masseforsendelse.
Ret fejl i brevskabelonen
Hvis der er fejl i brevskabelonen, vil forsendelsen fejle og du vil modtage en smarttask/smartmail med navnet Masseforsendelse mislykkedes.
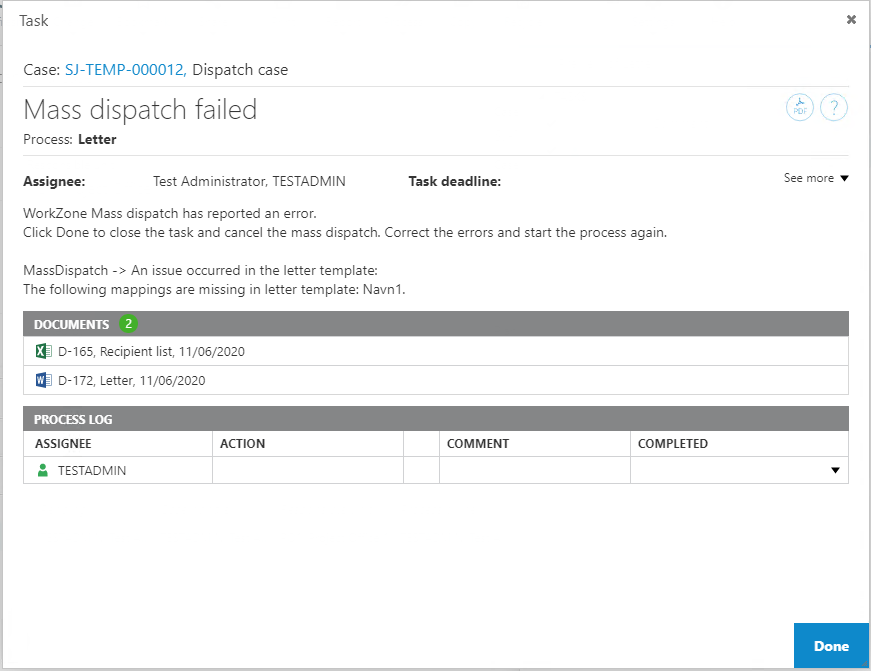
Hvis brevskabelonen ikke indeholder de samme felter som er angivet i modtagerlisten, kan du enten tilføje eller fjerne felterne i brevskabelonen i Microsoft Word, eller fjerne felterne fra modtagerlisten. Felterne skal matche hinanden.
- Klik Færdig for at lukke opgaven Masseforsendelse mislykkedes. Masseforsendelsen annulleres.
- Ret fejlene i skabelonen og start Mass dispatch-processen igen.
Valider overholdelse af PDF/UA
Hvis du har makeret afkrydsningsfeltet PDF/UA (Universal Accessibility) i fanen Generelt i dialogen Start masseforsendelse, eller hvis din organisation har indstillet Mass dispatch-processen til altid at have afkrydsningsfeltet markeret, vil brevskabelonen og de breve, der genereres blive tjekket for overholdelse af PDF/UA.
PDF/UA-valideringen starter Mass dispatch-processen fra dialogen Start masseforsendelse. Hvis valideringen af brevskabelonen lykkes, fortsætter Mass dispatch-processen til godkendelsesfasen. Se Godkend og send en masseforsendelse.
Brevskabelonen
Hvis afkrydsningsfeltet PDF/UA (Universal Accessibility) er markeret, skal den valgte brevskabelon være et Word- eller PDF/UA-dokument. Se Start en masseforsendelse (trin 6). Du kan læse mere om, hvordan du sikrer dig, at et dokument overholder PDF/UA, før du starter en masseforsendelse i afsnittet Valider et dokuments overenholdelse af PDF/Universal Accessibillity (UA). Hvis du har valgt et dokument, der ikke overholder PDF/UA, vil du ikke kunne starte masseforsendelsen.
Du kan rydde afkrydsningsfeltet PDF/UA (Universal Accessibility), hvis du ikke ønsker, at brevene tjekkes for overholdelse af PDF/UA.
PDF/UA-validering mislykket
Hvis PDF/UA-valideringen mislykkes efter processens start, vil du som procesejer få en meddelelse herom i en opgave/smartmail med titlen Valider masseforsendelse. Se Valider masseforsendelsen. Der vedhæftes en valideringsrapport til opgaven. I rapporten kan du se de dokumenter, der fejlede i PDF/UA-valideringen. Du kan åbne PDF/UA-valideringsrapporten fra opgaven/smartmailen og se en liste over de fejl, der er og bruge listen til at rette dem i det oprindelige dokument for brevskabelonen. Se Ret fejl i et mislykket PDF/UA-dokument
I opgaven/smartmailen med titlen Valider masseforsendelse, har du følgende muligheder:
- Klik Gentag for at køre valideringen igen, når du har rettet fejl i modtagerlisten eller PDF/UA-fejl i brevskabelonen. Du kan gentage trinnet indtil PDF/UA-valideringen lykkes og masseforsendelsesprocessen fortsætter til godkendelse af masseforsendelsen.
- Klik Annuller for at annullere masseforsendelsen og slette valideringsrapporterne.
- Klik Accepter for at acceptere modtagerlisten og brevskabelonen og sende et testbrev til godkendelse inden brevene genereres og sendes. Du kan klikke Accepter selvom PDF/UA-valideringen fejlede og hermed ignorere PDF/UA-fejlene i forsendelsen. Når du gør dette, skal du skrive en kommentar, der begrunder hvorfor der vælges at fortsætte med masseforsendelsen selvom den fejlede i PDF/UA-valideringen. De breve, der mislykkes i PDF/UA-valideringen, genereres som PDF-dokumenter i stedet.
Efter godkendelse vil de genererede breve blive tjekket for overholdelse af PDF/UA. Hvis nogle breve mislykkes i PDF/UA-valideringen, sendes de ikke. Åbn historikdokumentet for at tjekke status på dokumenterne. Hvis et brev fejlede i PDF/UA-valideringen, vil du se en fejl i historikdokumentet. Se Historikdokumenter.
Godkend og send en masseforsendelse
Som procesejer, vil du modtage smarttasken/smartmailen Godkend masseforsendelse, når modtagerlisten er valideret og der ikke er nogle fejl i brevskabelonen.
- Åbn opgaven fra visningsruden i WorkZone Client eller som en smartmail i Outlook, på samme måde som med andre processer. Opgaven indeholder et testbrev, modtagerlisten og brevskabelonen.
- I opgaven har du følgende valgmuligheder:
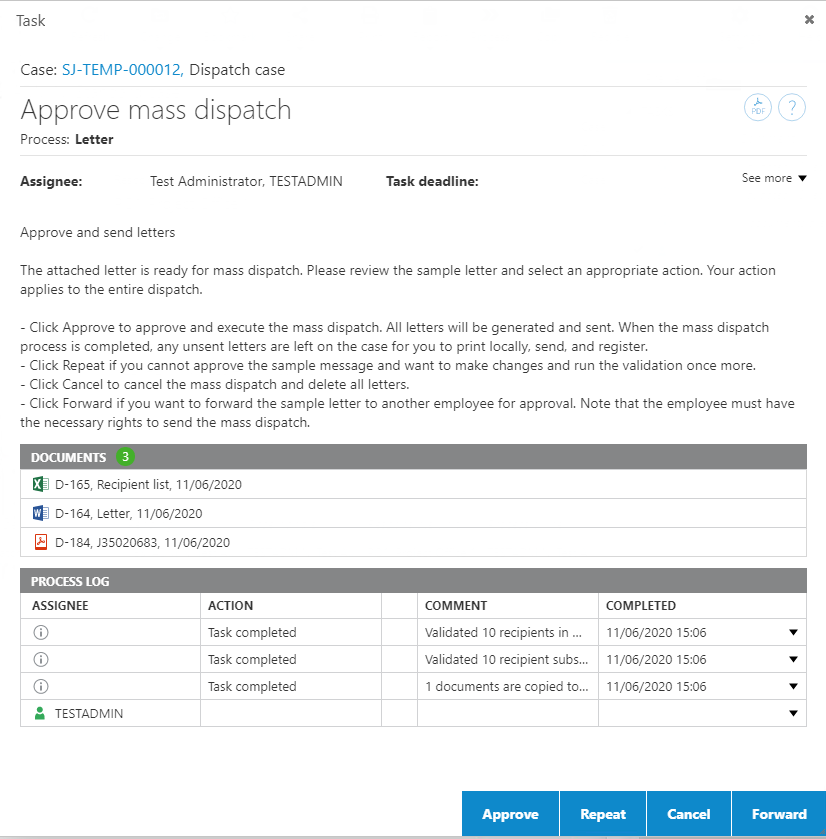
- Klik Godkend, hvis du er tilfreds med testbrevet og er klar til at starte forsendelsen af brevene.
- Klik Gentag, hvis du foretog rettelser i testbrevet eller modtagerlisten. Valideringen gentages og du vil modtage en ny godkendelsesopgave med et nyt testbrev.
- Klik Annuller for at annullere masseforsendelsen. Alle dokumenter, der er blevet genereret vil blive slettet fra forsendelsessagen.
- Klik Videresend hvis du vil videresende godkendelsen til en anden bruger.
Om godkendelsesfristen
Fristen for at godkende en masseforsendelse er på 25 timer. Det vil dog ikke påvirke masseforsendelsen hvis den godkendes efter fristen er udløbet. Forsendelsen af beskederne vil altid starte, når forsendelsen godkendes, og selvom fristen er overskredet.
Det er på nuværende tidspunkt ikke muligt at ændre tidsfristen.
Hvad sker der efter godkendelse?
Når du godkender masseforsendelsen, vil WorkZone generere brevene og flette data ind i flettefelterne i brevene. WorkZone sender brevene til e-Boks. Når e-Boks har sendt alle brevene, sendes der kvitteringer til WorkZone og der genereres Historikdokumenter. De genererede breve og historikdokumenter gemmes på forsendelsessagen eller på individuelle modtagersager, hvis du har angivet eksisterende sager i modtagerlisten og/eller angivet at nye sager oprettes på baggrund af indstillingerne på fanen Modtagersager i dialogboksen Start Masseforsendelse.
Gem breve på forsendelsessagen
Hvis du ikke angiver en modtagersag for hver modtager i modtagerlisten, vil brevene blive gemt på forsendelsessagen med et Mass dispatch-historikdokument for hele forsendelsen og historikdokumenter for hver enkelte forsendelse. De enkelte historikdokumenter gemmes som bilag på brevdokumentet. Se Historikdokumenter.
Gem breve på modtagersagerne
I Arket Cases (Sager) i modtagerlisten, kan du angive en modtagersag for hver af modtagerne eller du kan angive enkelte feltværdier for sagsoprettelse. Før der kan oprettes nye sager, skal du markere afkrydsningsfeltet Opret modtagersager og udfylde indstillingerne på fanen Modtagersager i dialogen Start masseforsendelse, se trin 11-13.
Afhængigt af hvordan sags-arket i modtagerlisten er defineret og hvilke indstillinger, der er valgt i fanen Modtagersager, når masseforsendelsen starter, vil følgende ske:
- Hvis der ikke er angivet en sag for hver modtager i modtagerlisten, og du har markeret afkrydsningsfeltet Opret modtagersager og angivet indstillingerne for nye modtagersager på fanen Modtagersager, vil breve og historikdokumenter blive gemt på sager, der oprettes til formålet. Se trin 10-13 i Start en masseforsendelse.
- Hvis der er angivet en sag for hver modtager i modtagerlisten og sagen eksisterer, vil brevene og historikdokumenterne blive gemt på de angivne sager. Se Arket Cases (Sager).
- Hvis der er angivet en sag, som ikke eksisterer i WorkZone, vil valideringen generere en fejl for modtageren, som vil blive vist i valideringsrapporten.
Hvis du har valgt et e-Boks-materiale, der tillader modtager at besvare et brev, som blev sendt med masseforsendelse (se Start en masseforsendelse trin 8), vil svaret blive gemt på den samme modtagersag som brevet gemmes på.
Gem breve på en eksisterende sag
Hvis der ikke er angivet en sag for en modtager i Arket Cases (Sager) i modtagerlisten, og du ikke ønsker, at der skal oprettes nye modtagersager, kan du markere afkrydsningsfeltet Gem sendte breve på en eksisterende sag på fanen Modtagersager og herefter vælge en sag, som brevene skal gemmes på. Brevene og historikdokumenterne gemmes automatisk på den valgte sag. Se trin 14 i Start en masseforsendelse.
Brevdato
Datoen for hvornår brevdokumentet blev gemt i WorkZone indsættes som brevdato i feltet Brevdato på dokumentet i WorkZone.
Historikdokumenter
Når en masseforsendelsesproces er fuldført, genereres et historikdokument og gemmes på forsendelsessagen. I historikdokumentet kan du se en sammenfatning af de handlinger, der blev udført under masseforsendelsesprocessen, hvem der udførte dem, og hvornår de blev udført. Historikdokumentet ligner historikdokumenter for andre procestyper.
Udover historikdokumentet i PDF-format, genererer WorkZone også historikdokumenter i CSV-format. CSV-filen genereres for den fuldførte forsendelse og viser en liste over modtagerne med oplysninger om hver forsendelse. Alt afhængigt af din organisations opsætning, vil der generes en til CSV-fil for hver enkelte forsendelse, som kun viser oplysninger om den aktuelle forsendelse.
Du kan åbne historikdokumenter i Excel, hvis du vil gennemse oplysninger om forsendelserne. Du kan eventuelt gemme CSV-filen som en projektmappe i Excel, hvor du kan arbejde videre med den.
Historikdokumenterne i CSV-format indeholder følgende oplysninger:
| Felt | Beskrivelse |
|---|---|
| RecipientCode | Id på modtageren, for eksempel et CPR-nummer eller et CVR-nummer. |
| EboksSubscriber | Hvis værdien i dette felt er True, betyder det, at modtageren er registreret som Digital Post-bruger. |
| RecordKey_Value | Dokumentnummeret på det brev, der blev sendt til modtageren. |
| ExternalId |
Eksternt id, der bruges til at spore leveringen af forsendelsen. Du kan bruge dette id, hvis du skal kontakte e-Boks vedrørende en forsendelse. Hvis beskeden sendes gennem e-Boks og feltet indeholder et id, betyder det, at forsendelsen er gennemført og, at e-Boks har anerkendt modtagelsen af beskeden. Bemærk: Du kan ikke bruge det eksterne id til at spore levering af forsendelse til NgDP. I denne version gælder feltet kun for e-Boks. Formatet af message_id er anderledes i NgDP.
|
| ShipmentDate |
Dato og tidspunkt for forsendelsen af brevet. |
| ReceiptDate | Dato og tidspunkt for hvornår e-Boks modtog brevet og genererede en kvittering. |
|
ShipmentState |
Viser status på den forsendelse, der blev sendt til hver modtager. Hvis forsendelsen var succesfuld, er status Afsluttet. Hvis forsendelsen fejlede, vises en fejlkode og -beskrivelse i feltet Forsendelsesfejl. Standardværdien i feltet ShipmentDate er Not specified. Værdien ændres kun, når forsendelsen til modtageren startes. Hvis forsendelsen ikke startes, vil værdien i feltet ShipmentState forblive Not specified. Hvis forsendelsen til en modtager ikke er blevet startet, kan dette enten skyldes, at modtageren ikke abonnerer på Digital Post, eller at modtageren abonnerer på digital post, men en fejl er opstået før forsendelsen er blevet startet. Du kan se en modtagers abonneringsstatus for Digital Post i feltet EboksSubscriber. |
|
ShipmentError |
En fejlkode og -beskrivelse, der vises ved siden af den modtager, der ikke modtog brevet. |
|
LetterTitle |
Titlen på det afsendte brev. |
|
CaseNumber |
Sagsnummeret på den sag, som brevet blev gemt på. Historikdokumentet viser sagsnummeret på forsendelsessagen, hvis du har valgt, at alle breve skal gemmes på denne sag. Hvis du har valgt, at der skal oprettes modtagersager, vil historikdokumenterne vise sagsnumrene på modtagersagerne. |
Gem breve på forsendelsessagen
Hvis du har besluttet dig for at gemme alle de genererede breve på forsendelsessagen, vil de individuelle historikdokumenter blive gemt som bilag på brevene som illustreret nedenfor. Historikdokumentet for hele forsendelsen gemmes også på forsendelsessagen.
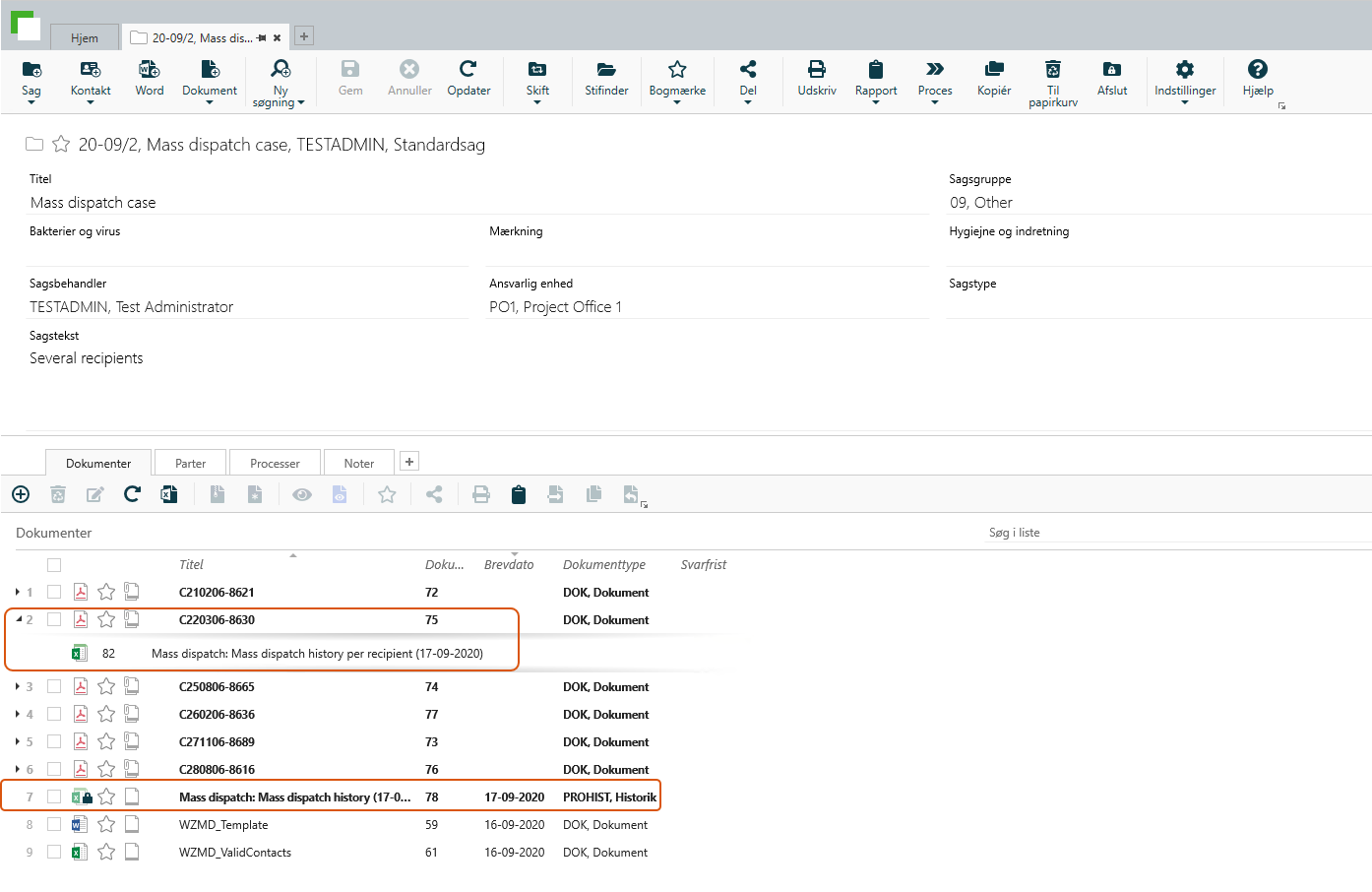
Gem breve på modtagersagerne
Hvis du har besluttet dig for at gemme alle de genererede breve på individuelle modtagersager, vil de individuelle historikdokumenter blive gemt på modtagersagen som et bilag på brevet. Historikdokumentet for hel forsendelsen gemmes på forsendelsessagen.