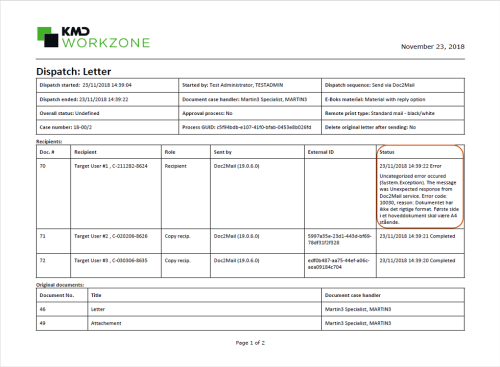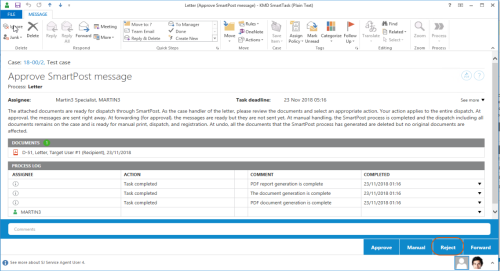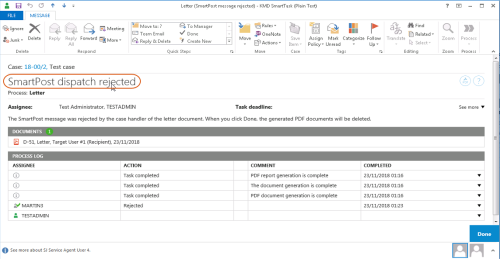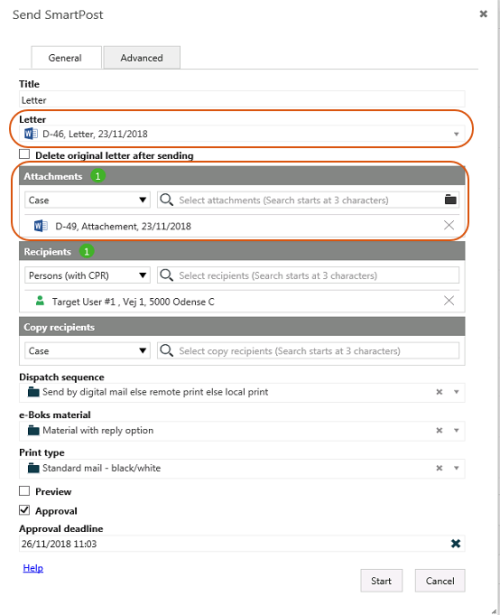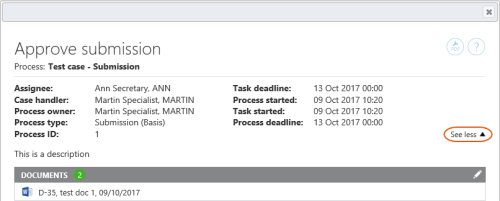Updated: 12/03/2025
What's New
New features in WorkZone Process 2022.0
Process deadline column in Task lists
The Process deadline column can now be displayed in the following task lists in dashboards:
- My open tasks
- My open and pending tasks
- My unit's open tasks
- My pending tasks
- My unit's pending tasks
The Process deadline column can also be displayed in task lists in WorkZone Process Overview.
Note: The Process deadline column is not displayed by default and must be manually added to the displayed columns by the user.
Increased flexibility in Advanced Submissions
Users now have an increased flexibility when working with Advanced submissions. At any time during the Advanced submission process, users can for parallel or sequential steps:
- Add new actors to an active or pending step
- Remove existing actors from an active or pending step
- Reorder the sequence of actors within an active or pending step by using the mouse (drag-and-drop operations)
- Add new steps to the current submission
- Rename any step in the current submission
- Remove any pending steps in the current submission.
- Reorder any step in the submission by using the mouse (drag-and-drop operations). Other steps cannot be placed before the initial step 1, however the initial step 1 can be removed. Once the initial step 1 has been removed, you can freely re-order any step, including the current first step.
When a step or actor is edited, user and task lists are automatically updated. Tasks that are no longer relevant are displayed as obsolete in the Process log. Affected users will also be notified of the changes unless notification settings in WorkZone have been configured to suppress notifications.
New document filter in Advanced submissions
A new document filter called Documents in hierarchy has been introduced to the Advanced submissions form. With the new filter, users can add any document that is attached to any sub-case within the case hierarchy of the main case of the submission. All documents in the case hierarchy (parent as well as child cases) will be displayed in the list and can be selected.
Update task deadlines
The deadline of an active or pending step can be updated or removed. Assigning deadlines that occur in the past or that occur before the previous step's deadlines is not possible. Likewise, assigning a process deadline that occurs before any deadline defined on the individual process steps is not possible.
If the deadline for a task is removed, the process deadline will be applied instead. If there is no process deadline, the task deadline will empty.
Note: Updates to the advanced submissions process are applied to the current process only. If the process is re-started, the values of the original advanced submission will be applied instead of any updates made by users during the first run of the process.
Adding the same actor to a parallel step
When adding an actor to a parallel step, it is only possible to add the actor once. Once the actor is added, the list of possible actors will no longer contain the actor. On a sequential step, the same actor can be added as many times as required.
Forwarding a task on a parallel step
When forwarding a task on a parallel step to another actor, actors with active tasks in the step will not be displayed in the list of potential actors .
No new features in this release.
No new features in this release.
New advanced submission process
The new advanced submission process allows you to combine sequential and parallel process steps in a submission process. In addition to the overall process deadline, you can specify separate deadlines for each of the process steps. Use this process to keep track of the overall progress of a submission. See Start an advanced submission.
To ensure consistent processes across an organization, you can create and share templates for the advanced submission processes. A template consists of predefined process steps, and possibly actor sequences. You create and maintain templates in WorkZone Client. See Templates for advanced submissions.
The advanced submission process is part of the Extended process package and it requires the STEPSUBMISSION access code.
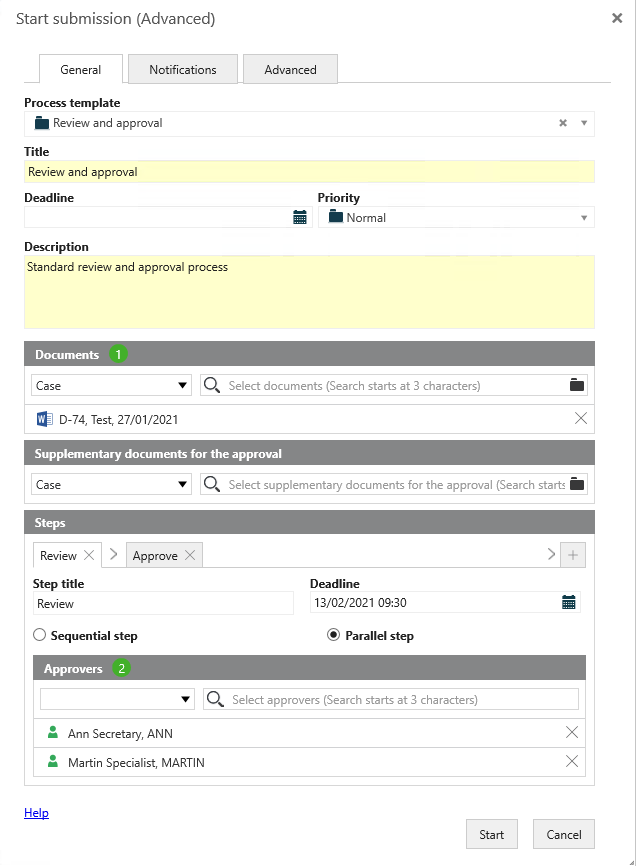
No new features in this release.
No new features in this release.
No new features in this release.
Revised Document Title content control
The Document title content control has been revised to merge the name of the generated PDF document in to letter. Previously, the name of the letter document was merged.
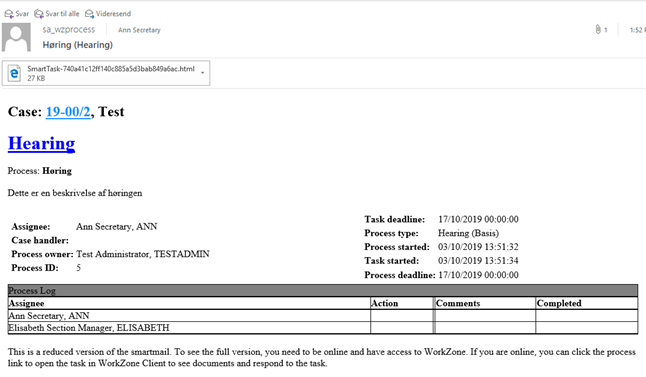
See View smartmails when you do not have access to WorkZone.
Submission (Extended) - Notify employees
As a process owner, you can now inform employees that are not actors in an extended submission process when actions are performed. For example, you can select who should receive a notification email when the submission has been approved or rejected or the deadline is reached. In the Start Submission (Extended) dialog box, a new Notifications tab allows you to select who should be informed and which actions they should be informed about.
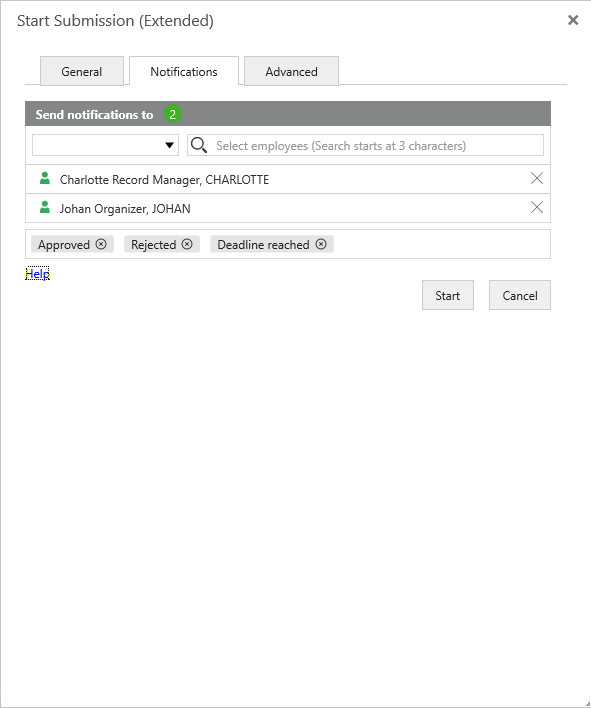
See step 12 in Start an extended submission.
SmartPost
Remerge of letter document if the recipient is changed
If you have selected a letter with merged recipient information in the Send SmartPost dialog box and then select another recipient, the letter document will be remerged so that the recipient information of the new recipients is merged in to the letter.
Letter date format in letters
The date format in letters now uses the date format which is defined in the letter date content control.
Case activities
You can now see deadlines for individual activities in the activities preview pane in WorkZone Client. Deadlines are calculated based on how the activity list is designed. For example, when you execute an activity in an activity list, the deadlines of subsequent activities are calculated and shown in the pane.

See Deadlines in the WorkZone Client User Guide.
New Processes tab in WorkZone Client
You can get an overview of processes on a case on the new Processes tab on the case detail page. On this tab, you can now start and manage processes. You can:
- Start a new process based on the current case or document.
- Export selected processes to Microsoft Excel.
- Open a selected process in a preview pane.
- Respond to tasks.
- Cancel a selected process.
- Refresh the tab to view the latest changes made by other users.

See Start a process from WorkZone Client.
Processes overview
You can now view information about changes that have been made to the process. Expand a process to see the changes.

See Edit process details.
Reorder user tasks
You can now reorder your tasks or the tasks of a user that you are a delegate for in the order you want them to be handled. You can order tasks in WorkZone Client and WorkZone Mobile.
See Reorder tasks.
SmartPost
Doc2Mail is renamed to OneTooX
The name change is implemented in both the user interface and the documentation.
Case activities
As from this release, you start and manage case activities using a new Activities tab on the case detail tab.
SmartPost
Send attachments as separate documents
You can now send attachments as separate PDF documents in messages sent to e-Boks. You can, for example, use this option if you know that the recipients will need to forward an individual attachment to a 3rd party later.
If your organization has enabled this feature, you will see a Send attachments as separate documents (only e-Boks) check box in the Send SmartPost dialog box.
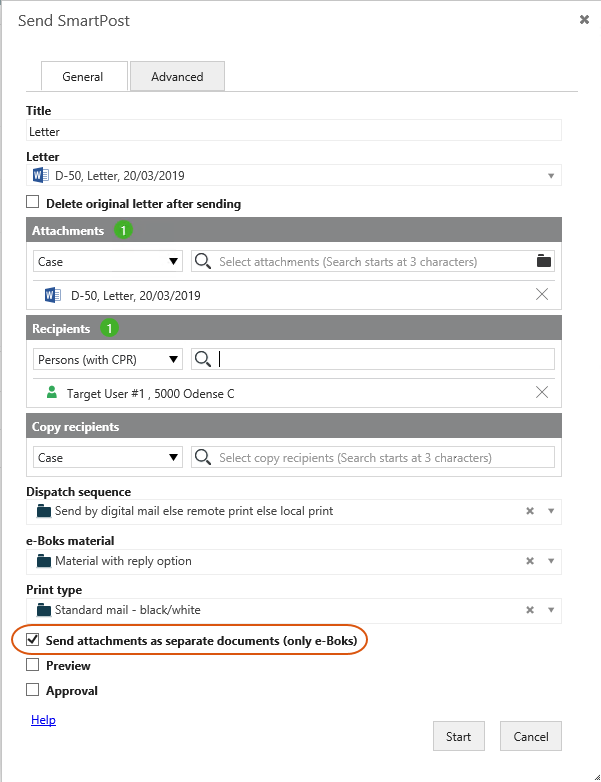
See step 11 in Start a SmartPost process.
Save received messages sent to subunits on specific cases
Unsolicited messages that are received in subunits' mailboxes in e-Boks are now automatically saved on specific cases corresponding to the subunits.
Interact forms
The actions that WorkZone can perform based on data retrieved from Interact forms have been extended. WorkZone can now perform the following actions:
- Update existing WorkZone cases.
- Add existing WorkZone contacts as parties on the case.
See Receive data from Interact forms.
SmartPost
Support for GDPR
The SmartPost process now supports the European Union's General Data Protection Regulation (GDPR). If your organization has configured SmartPost for GDPR support, you can only select documents with document classifications that are allowed by your organization in the Send SmartPost dialog box.
See GDPR classification.
Case content controls in standard letters and on cover pages
You can now use case content controls in standard letters and cover letters. Standard letters and cover pages are saved on a template case but when the SmartPost message is generated, the content from the case you started the SmartPost process from is merged into the case controls.
Case activities
- A new Update button in the Case activities pane, which updates the activity list to make sure that the list reflects data changes.
- You can now select No filter in the View list in the Case activities pane. If you select this filter, you will see all case activities including activities handled by the system.
SmartPost
Error code and description in the history document
The Status column in the history document has been enhanced so that it now shows the error code and the error description that is generated if a dispatch cannot be sent due to errors.
For more information, see History document.
Document number
If a letter document contains a Document number content control, the merged PDF document will show the document number of the merged PDF document and not the document number of the original letter. For more information, see The document number content control.
Cancel button renamed to Reject
The Cancel button has been renamed to Reject in the approval smarttask.
If the case handler rejects a SmartPost message that you have sent for approval, you will as the process owner receive a smarttask notification.
In the Processes overview, the Canceled state in the State column has also been renamed to Rejected.

For more information, see Respond to a SmartPost task.
Allowed documents
It is now possible to configure the SmartPost process to only make documents available in the Send SmartPost dialog box that are allowed to send through SmartPost. Your organization may have restrictions on which documents are allowed to send. If your organization has applied this configuration, it means that you can only see and select allowed documents when you click in the Letter and Attachments fields.
For more information, see Allowed documents.
SmartPost
The letter date in the PDF document and the Letter date field on the document detail page will be updated with the preview or approval date of the SmartPost message before the message is sent. See the steps 11 and 12 in the Start a SmartPost process topic.
You can use this feature if you want the letter date in the SmartPost message to show the preview or the approval date of the SmartPost message instead of the date when the PDF document was created and the SmartPost message was sent for approval.
Create cases, documents, and contacts automatically based on data from WorkZone Interact forms
Several actions in WorkZone can now be performed automatically based on information that users have submitted using digital forms created with KMD WorkZone Interact. When users submit information though a form, the following actions are performed automatically:
- Create new case with documents
- Create new contact
- Add a contact as a party on a case
See Receive data from Interact forms.
For more information about WorkZone Interact, please see KMD WorkZone Interact.
Updates and cancellations of F2 requisitions
The information in the updated F2 requisitions that WorkZone receives has changed but the way that WorkZone handles updated F2 requisitions has not changed. Cancelled F2 requisitions are now handled in WorkZone. See Receive an F2 requisition.
For more information, see F2 integration in the WorkZone Process Administrator Guide.
SmartPost:
It is now possible to send SmartPost messages KMD Print Center for remote print using KMD Doc2Mail. See About SmartPost messages and Start a SmartPost process.
- You can change ownership of a process from the Processes overview. Use this feature when, for example, the current process owner is no longer involved in the process or perhaps is no longer employed by your organization.

- You can now use standard letters provided by your organization in a SmartPost message. See Start a SmartPost process.
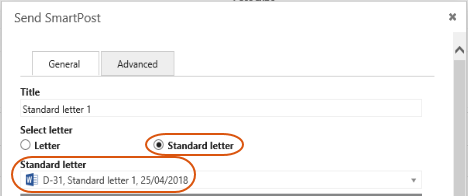
-
The Approval check box in the Send SmartPost dialog box may have been disabled if your organization does not use the approval step in the SmartPost process.
- The SmartPost history document has been improved to show more information about the SmartPost dispatcher. See History document.
- Emails from a monitored mailbox that are not automatically saved on a case due to errors in the emails or their attachments can now be moved to a specific sub-folder for better overview of unsaved emails. See Receive emails from a monitored mailbox.
- You can now expand or collapse the information section in a smarttask by clicking See more/See less.
- F2 Integration - You can now see information on sender and copy recipients of a requisition in the ministerial process descriptions and on the case that was created by the F2 integration in WorkZone Client. See Receive an F2 requisition.
- Ministerial process improvements:
- The Approval phase is now named Submission and the Delivery phase is now named Approval.
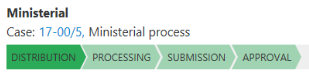
- The Ministerial phase process deadline is now automatically suggested in the Submission (Extended) form.
- The Ministerial phase process description is automatically suggested in the Start Distribution (Extended) and Start Submission (Extended) forms.
-
When the Distribution process is started as part of a Ministerial process, no deadline is specified. In previous releases, the Distribution process was started with the same deadline as the Distribution phase.
- If there are more than 3 hours until the main deadline of the Ministerial process, the Distribution phase deadline is automatically set to process start + 3 hours.
- The deadline of the Submission phase is now suggested to be at 12:00 2 days from the main deadline of the Ministerial phase process.
- If the Ministerial process deadline is in the past, no phase deadlines are set. You can specify the deadlines manually.
See Agency package.
- Processes overview improvements:
- You can customize the Processes overview to display information that is relevant for you. You can select which columns to see and change the order of the columns, and then save the view so that you can easily access it again. See Customize the Processes Overview.
- You or a WorkZone system responsible can create customized lists based on queries created in WorkZone QueryBuilder and display them in the Processes overview. These lists can be shared with other users. See View my lists and shared lists.
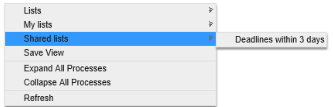
- You can now see who has canceled a process. Note that it does not apply to phase processes.
- Mailbox Monitor Service - Information about the sender is displayed in the Sent from field on the document detail page in WorkZone Client.
- A new SmartPost add-on package has been added. With the SmartPost package, you can send messages from your organization to case parties in WorkZone, such as citizens, authorities, or private companies, and you can receive replies to messages from case parties in your organization's digital mailbox. The messages are saved on cases in WorkZone. See WorkZone Process SmartPost package.
- You can use WorkZone Process to monitor your organization's inboxes and save incoming emails automatically on a case. See Monitor mailboxes. The mailbox monitor feature is part of the Basis Package.
- The Case Activities package is now in production. In the 2017 release, this package was released as a Beta version.
- Lists in the Processes overview have been changed.
- Active on My Cases - Lists processes on my cases that are in progress.
- Active on My Unit's Cases - Lists processes on my units cases that are in progress.
- Active with Me as an Actor - Lists processes in progress where you are assigned as an actor.
- The F2 Integration now supports a function that allows updated requisitions to be saved on existing cases. When an F2 requisition has been updated and resent, the new requisition is saved on the existing case with the same requisition ID. See Receive an F2 requisition.
- In the Start F2 Delivery dialog box, the Documents field now includes approved documents from the latest closed Extended Submission process on the same case.
- In the Start Submission (Extended) dialog box, the Supplementary documents for Approval field now includes approved documents from the latest closed Extended Distribution process on the same case. See Start an extended submission.
- User tasks on the sub-processes in a phase process now include phase process information. See View the progress of a phase process.
- Now you can add external documents from your local drive in a user task when you open a task from the Processes Overview.
- Process history documents are now created using a WorkZone PDF template.
Three new lists have been added:
See View a list.
New selector controls
The smart task layout has been updated to provide a more intuitive work experience and make navigation easier and faster. The improvements include the following new selectors, filters, and indicators:
- The document search field now includes a folder icon that you can click when you start a new process to add documents from a local drive or from a network drive.
- When in edit mode, you can filter for new elements or people such as documents or approvers to add to the list.
- A counter icon indicates the number of associated elements or people such as documents or approvers.
- It is now clearly indicated that search starts after you have entered at least three characters.
Approved documents in F2 replies
When an F2 delivery is opened, approved documents from the extended submission that was most recently approved on the same case are now available for selection in the Documents section. See Return input to F2.
Case activities
For this version, a Beta release of the Case Activities package will be available. Case activities is a task management feature that enables you to create workflows with activities that are connected by a set of rules. With case activities you can map the possible events in a workflow and associate each event with a rule that calls for a certain action.